有时候需要在每页上都显示表头,这样好查看数据,下面我们来看一个练习;
方法/步骤启动Excel
1)点击“开始-所有程序-Microsoft-Microsoft Office Excel 2003";
出现一个满是格子的空白窗口,这就是一张电子表格了,第一个格子看着边框要粗一些,处于选中状态;
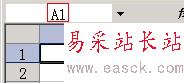
打印表头 转自电脑入门到精通网
1)打开前面保存的“成绩表”;
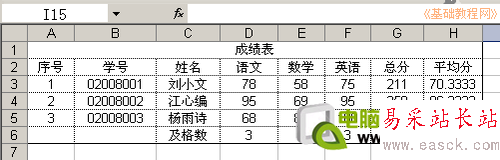
2)使用自动填充的方法,将数据表内容拖拉至两页;
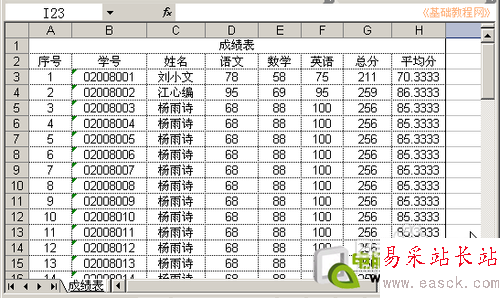
3)点菜单“文件-页面设置”,出来一个对话框;

4)找到右上角的“工作表”标签,点击选中,再在“顶端标题行”里点击一下;
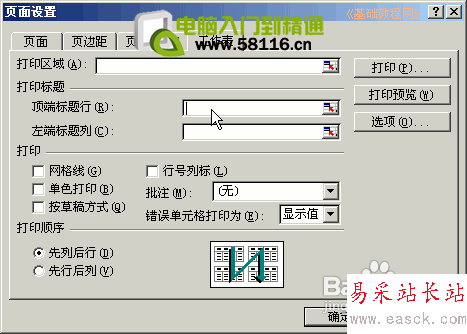
5)把鼠标移到工作表中,用拖动的方法,选中第一行和第二行,然后点“确定”;

6)点菜单“文件-打印预览”,转到第二页看一下,可以看到也显示标题了;
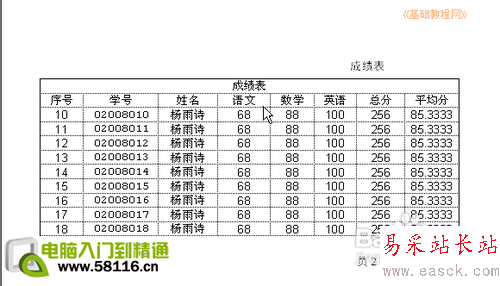
关闭返回,以“打印表头”为文件名,另存文件到自己的文件夹;
新闻热点
疑难解答