很多朋友在进行数据对比的时候喜欢采用折线图的方式,但是有的时候数据太多的话,就会出现线条杂乱的情况。因此,针对这种情况,小龙给大家一个小方法,利用EXCEL制作一个分层显示的折线图,既有利于对比数据,看起来又比较清新。
1、我们用传统方式制作的折线图如图下图所示,虽然做出来确实能对比数据之间的差异,但是看起来比较费劲,线条显得有些杂乱无章。针对下面的数据,小龙给大家说说如何制作分层对比折线图。
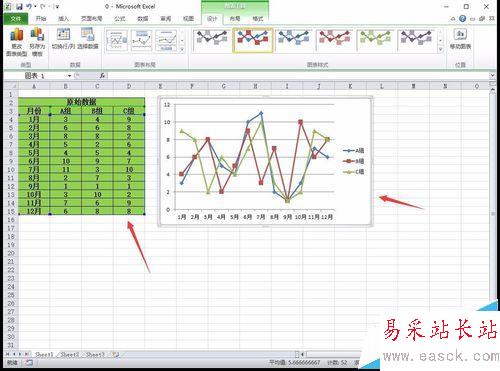
2、首先将上面的数据复制粘贴下来,并起名为“辅助数据”,然后在左上角第一个单元格中输入“=12*(COLUMN()-2)+B4”,按回车键,其中12是比原始数据中最大值稍大一点的数据值,用于作为层高,B4是原始数据中对应位置的单元格。
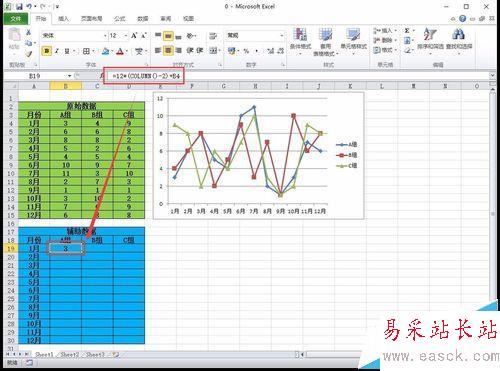
3、接着,将鼠标放置在单元格的右下角上,会出现一个黑色实心的十字标志,按住鼠标左键向右拖动鼠标至D19;然后再选中1月的所有数据,同样用实心十字标志向下拖动鼠标至D30,如图所示。
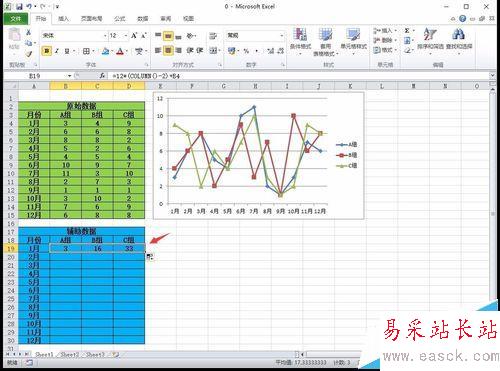
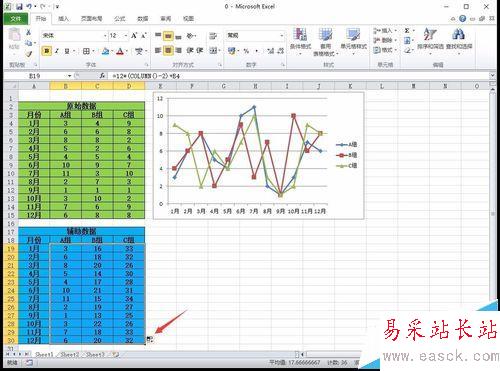
4、然后按照下图中的方式在Excel表格中输入三组坐标点和数据点,分别是0、3、6、9、12,3、6、9、12和3、6、9、12,数据点均为0;下面选中辅助数据,点击“插入>折线图>带数据标志的折线图”,绘制出原图图形,并选中其纵坐标,按“Delete”键删除掉,如图所示。
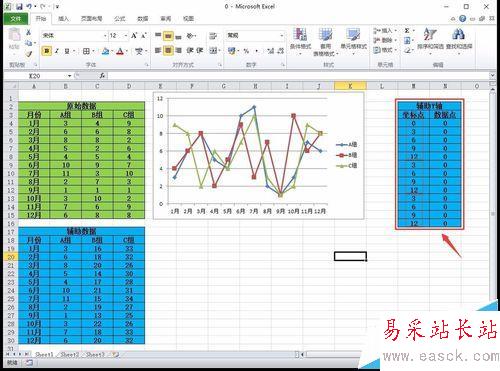

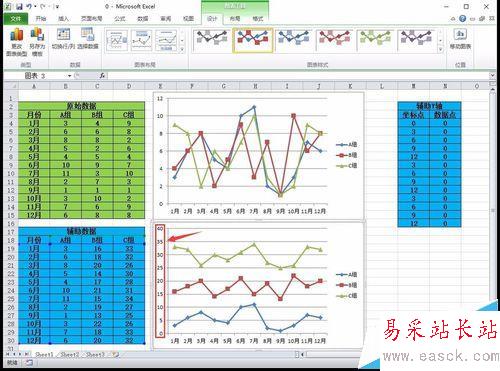
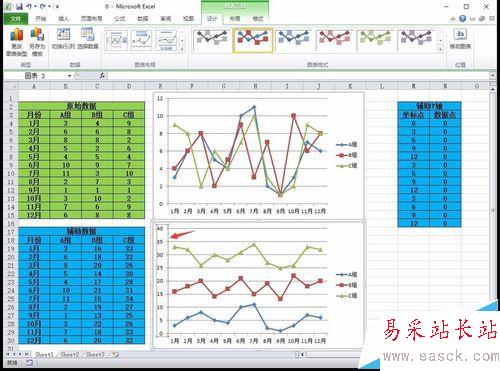
5、接下来,选中折线图,单击鼠标右键,点击“选择数据”选项,在弹出对话框中点击“添加”按钮,接着将系列名称设置为“辅助Y轴”,系列值设置为“数据点”,如图所示。
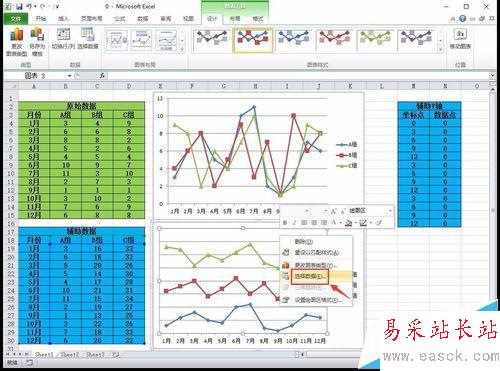
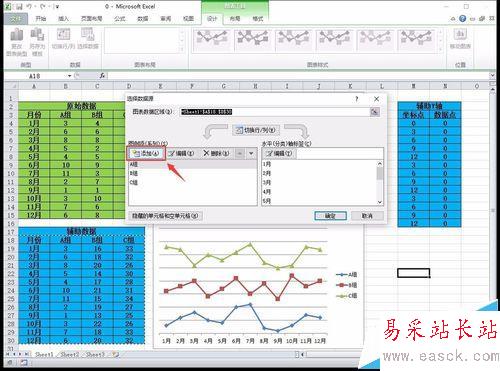
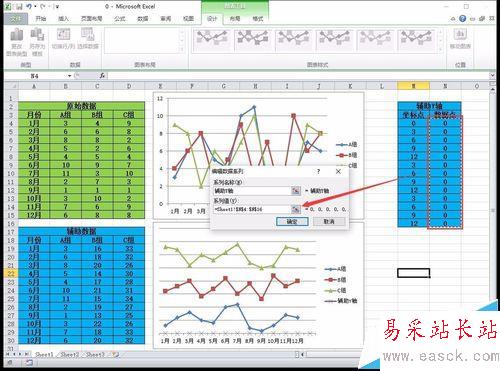
上一页12 下一页 阅读全文
新闻热点
疑难解答