Excel表格内容的自动填充功能相信很多小伙伴都是会熟练操作的。但是,当Excel表格内容是长数据时(比如数据长度大于15位了),这个填充功能好像就起不到我们想要的那种填充效果了。现实生活中我们经常会遇到长数据,比如银行卡号、身份证号等等。就拿银行卡号来说,如果公司新开了一批银行卡,这些卡号是按顺序连着的,如果我们要录入卡号,是不是要一个一个输入呢?那当然太费时费力了。下面小编就以Excel2000为例,详细讲解如何利用Excel批量递增填充银行卡号。

1、首先,打开需要我们输入银行卡号的Excel表格文件。
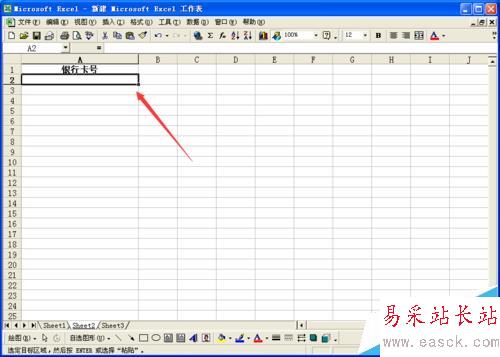
2、把我们要输入卡号的区域选中(这步不用多说了吧),在选中的区域上右击鼠标,在弹出的快捷菜单中选择“设置单元格格式…”。

3、在弹出的“单元格格式”窗口中,我们可以看到第一个“数字”选项卡下面的“分类”内容很多,我们单击选中“自定义”,如图所示。

4、在右侧“类型”输入框我们这样输入:"622273050062611"@,如图所示。
注意:这里的双引号是英文输入状态下输入的;这里的数字是你银行卡号前面不变的数字部分。
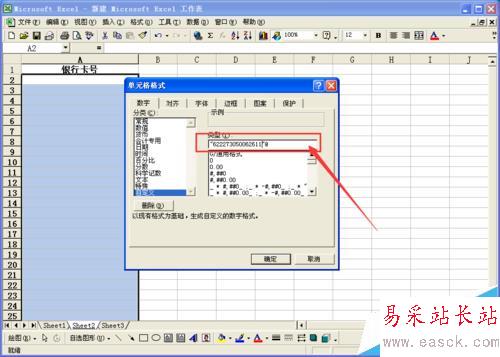
5、接着我们单击第一个单元格,输入“221”,即输入银行卡的尾号部分数字(即除了刚才“类型”那里输入过的银行卡的剩余数字),单击回车键。

6、我们可以看到,刚才输入过的单元格内容,已经变成完整的银行卡号了,如图所示。
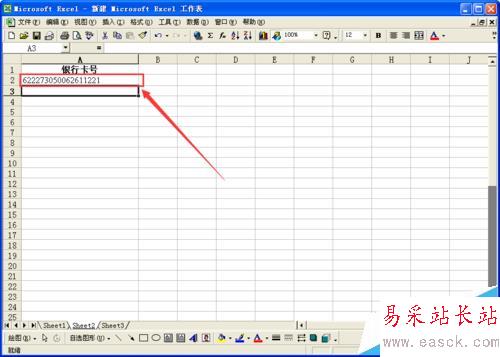
7、单击我们输入过的单元格,用鼠标左键按住单元格的填充柄(即单元格右下角黑点)向下填充即可。
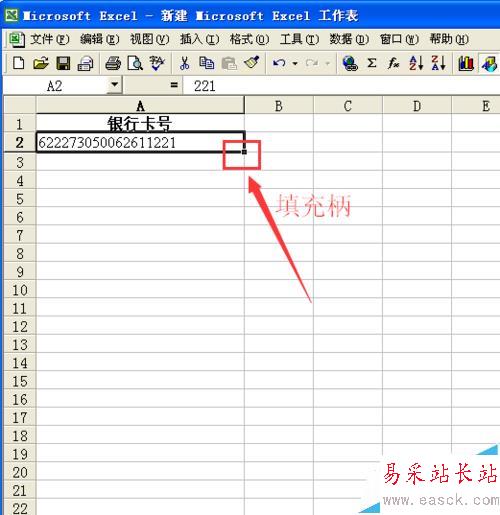
8、填充好的效果如图所示。这种方法输入依次递增的长数据既省时又不容易出错,你学会了吗?

注意事项:
本文的演示操作可以根据实际情况变化。比如,如果你的卡号的变化范围小,你可以只留2位尾号进行填充;反之,如果你的卡号变化范围大,你可以留4位甚至更多位尾号进行填充。
相关推荐:
新闻热点
疑难解答