隔行设置填充色、隔行调整行高、隔行删除相信很多小伙伴看到这里就要泪奔了,因为每次都是要把Ctrl键按坏的节奏,但是过了今天,就再也不用担心了,小编今天就给大家分享通过定位条件或者筛选实现隔行删除的操作指南。
定位条件
表格如图中所示,要求删除填充色为绿色的数据,通俗地讲,就是隔行删除。
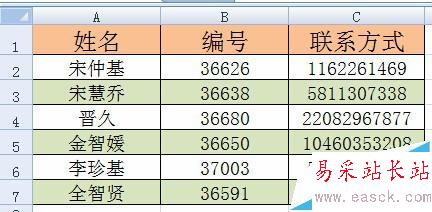
定位条件插入辅助列D列,在D2输入单元格值“1”,其实任何值都可以的了,选择D2:D3,复制填充至最后一行。
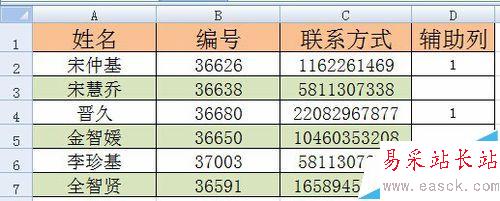
选择D列,工具栏查找和选择-定位条件,打开定位条件对话框,也可直接按Ctrl+G快捷键,在弹出的对话框中选择“空值”
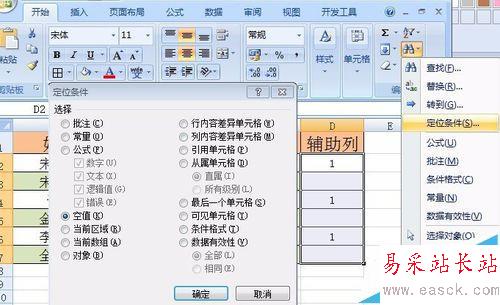
右键-删除,在弹出的对话框中选择“整行”,点击“确定”,大功告成!
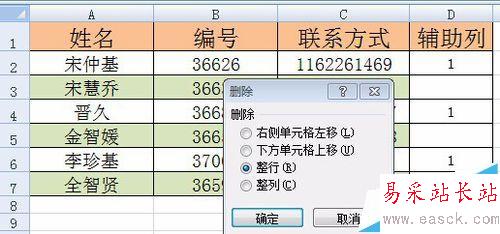
筛选
仍然是辅助列,在D2输入公式“=MOD(ROW(A1),2)”,复制填充至最后一行,公式纯属耍酷,完全可以重复上一步的输入方法。
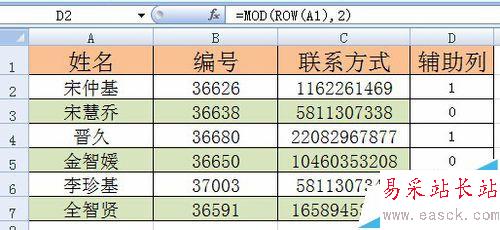
选择D列数据,工具栏-数据-筛选,D列数据做筛选操作
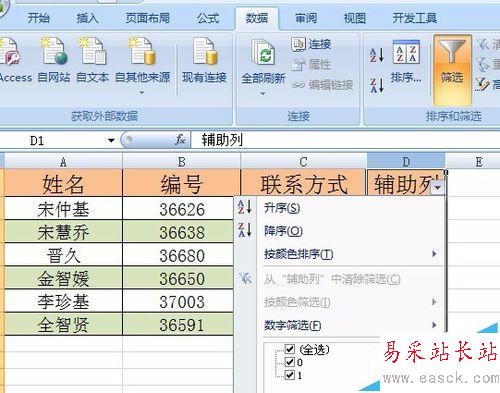
筛选出D列单元格值为“0”的数据,右键-删除,大功告成!
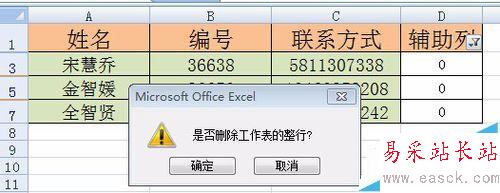
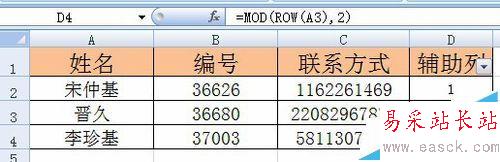
以上就是Excel定位条件或者筛选解决隔行删除操作方法,感兴趣的用户欢迎关注错新站长站!
新闻热点
疑难解答