双向条形图虽然在用户展示方面有比较突出的地方,但是制作双向条形图比较麻烦,而且需要一定的审美功底,今天,错新站长站小编就教大家在Excel中进行制作精美双向条形图的方法。
Excel中进行制作精美双向条形图的步骤:
我们首先来看一下需要的数据类型以及最终我们想要实现的效果图。双向条形图会给人更为直观的比较,尤其是在做对比的数据中,双向条形图展示效果更佳。
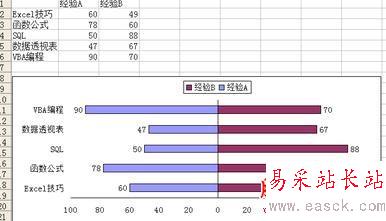
下面就开始我们的制作步骤了,首先,我们选中数据区域。
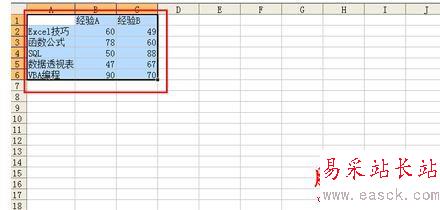
我们可以选择插入、图表,也可以直接通过图表向导进行图表的创建。这里我们选择条形图。
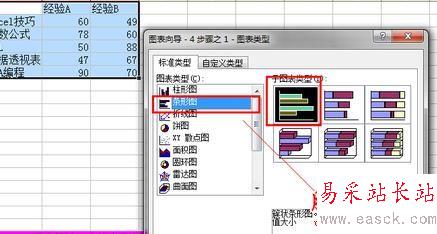
点击完成后,我们先对图表的整体进行一下修饰,去掉没有必要的刻度线。
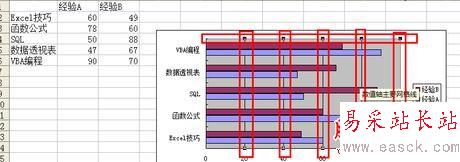
刻度线去除完毕以后,图表会显得更为整洁,也更能突出比较的效果。
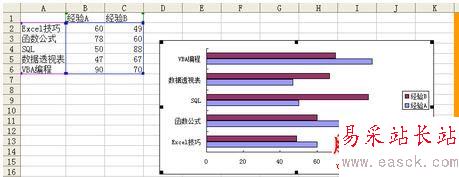
接下来,我们把图例项放到图表的顶端。右键图例,然后选择图例格式。
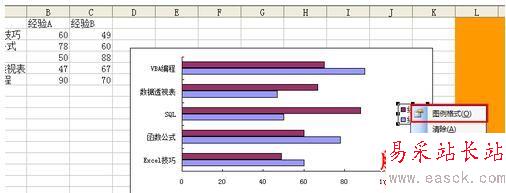
在位置中,我们选择靠上的放置。
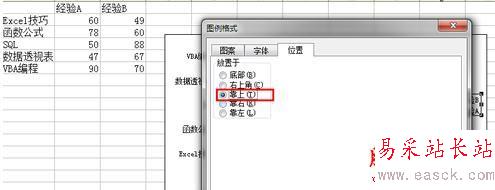
接下来,我们选择随意一边的数据,创建次坐标轴。这里,选择的是经验A的相关数据,操作方法很简单,只需要在图表中,随意点击淡蓝色的区域,就可以对经验A的所有数据进行锁定了。
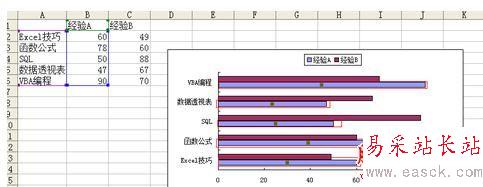
然后我们双击一下淡蓝色的区域,就会进入数据系列格式,在坐标轴栏中,我们选择系列绘制在次坐标轴。
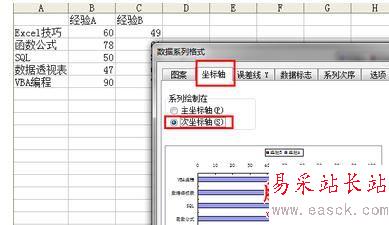
创建完次坐标轴以后,我们来设置一下次坐标轴格式,选中次坐标轴。
新闻热点
疑难解答