本文中以Excel2007和2003为例,如下图所示,要按照图中上面的表制作出下面的柱状折线示图,希望前三项都是柱状图显示,最后一项“累计完成年度计划”为折线方式显示。
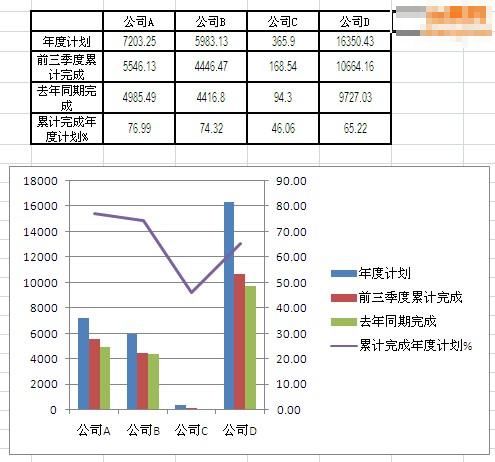
这里我们以excel2007例介绍如何操作,excel2003原理一样,后面我们会加以补充。
首先选中整个excel数据表,然后点击功能区的“插入”标签,再从中单击“柱形图”的向下小三角,从弹出的菜单中选择“二维柱形图”中的第一个。
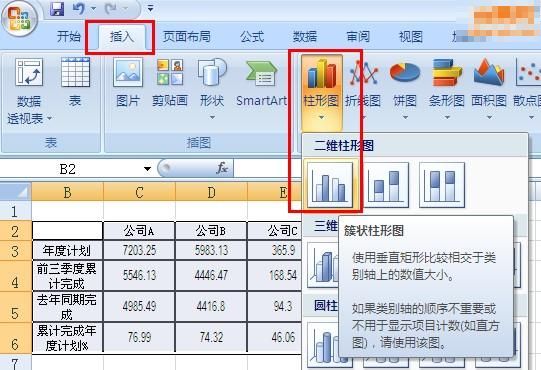
选中图中右边“累计完成年度计划%”的图例,然后在其上单击鼠标右键,从快捷菜单中选择“更改系列图标类型(Y)...”。
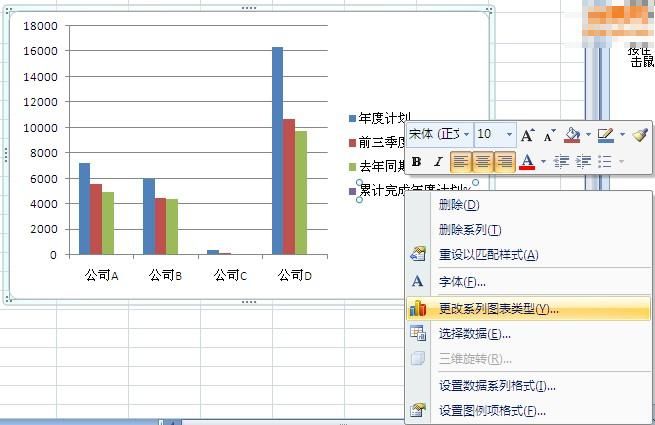
从弹出的下面的窗口中选择“折线图”中的第一个图,然后单击“确定”按钮。
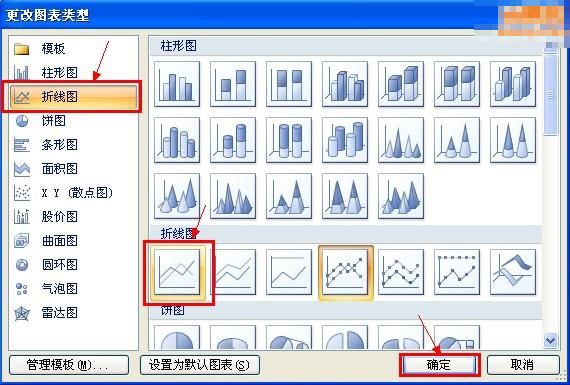
再次选中右边“累计完成年度计划%”的图例,然后在其上单击鼠标右键,从快捷菜单中选择“设置数据系列格式(I)...”。
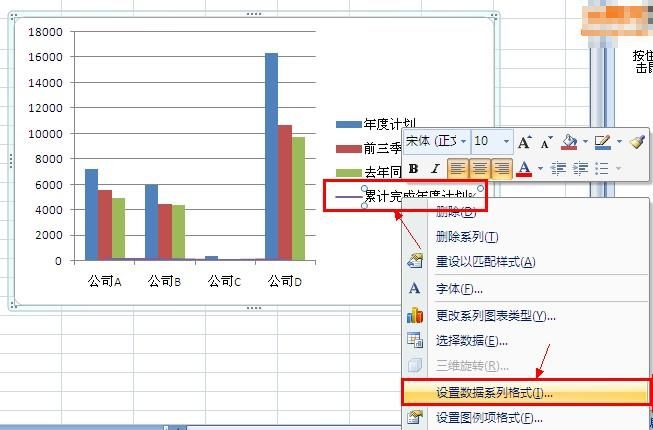
从弹出的“设置数据系列格式”窗口,单击左窗格的第一项“系列选项”,然后从右边的窗格中选择“次坐标轴”。
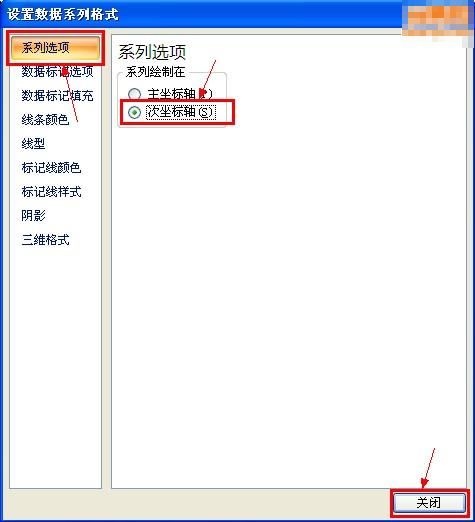
设置完成的效果如下图所示。
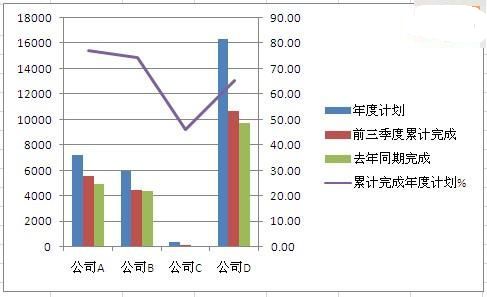
补充,如果您用的是excel2003,设置原理相同,先将数据项对应的图改成折线图,然后设置次坐标轴即可。
excel2003中在选择数据列的时候不能在图例上选择,可以在柱状图坐标系里选择。 具体操作,也是先选中整个数据表,然后从“插入”菜单中选择“图表(H)...”。然后按图标制作向导操作来制作出柱状图,如下图所示。然后选中柱状图中的“累计完成年度计划%”项,在其上单击鼠标右键,从快捷菜单中选择“图标类型(Y)...”
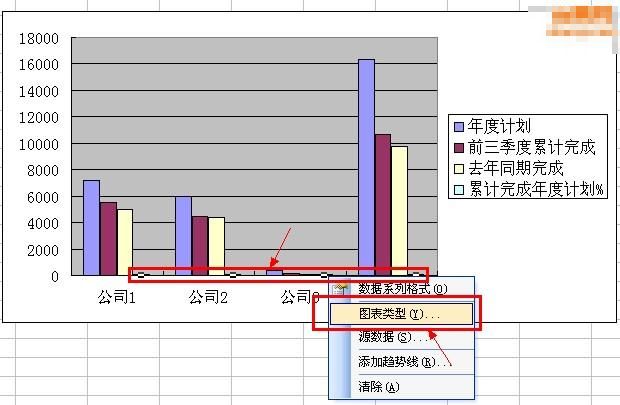
从“图标类型”窗口的“标准类型”标签下选择“折线图”,然后再从“子图表类型(T)”中选择中一折线图,然后单击“确定”按钮。
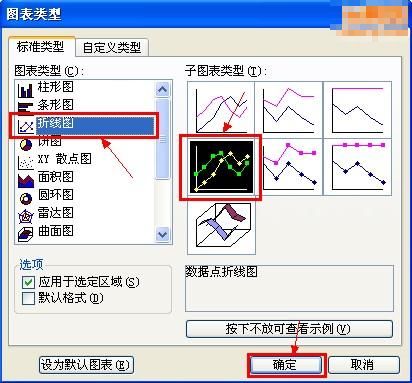
再次选中柱状图中的“累计完成年度计划%”项,在其上单击鼠标右键,从快捷菜单中选择“数据系列格式(O)...”。

从弹出的窗口中的“坐标轴”标签下,选择“次坐标轴”项,然后单击“确定”按钮即可。
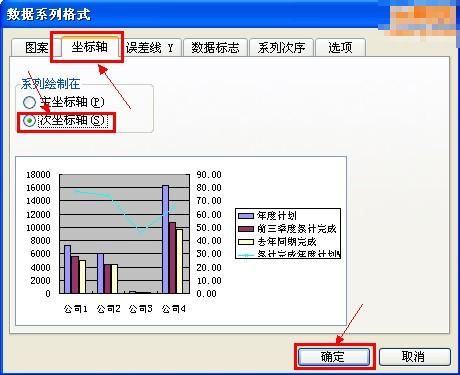
注:更多精彩教程请关注武林网图文教程 频道,
新闻热点
疑难解答