众所周知,Excel是数据的大陆,但事实上,它不仅仅在使用和分析数据方面是办公软件中遥遥领先的,在展示数据方面,它也不甘落后。今天我们要学习的就是,在Excel2013中使用数据条来形象展示数据的方法。
具体做法如下:
1、用Excel2013打开一篇包含数据的工作表,我们以下图为例,在C列中使用数据条展示B列中的数据。首先我们选中C3单元格,在其中输入公式“=B3”,并按下回车键。
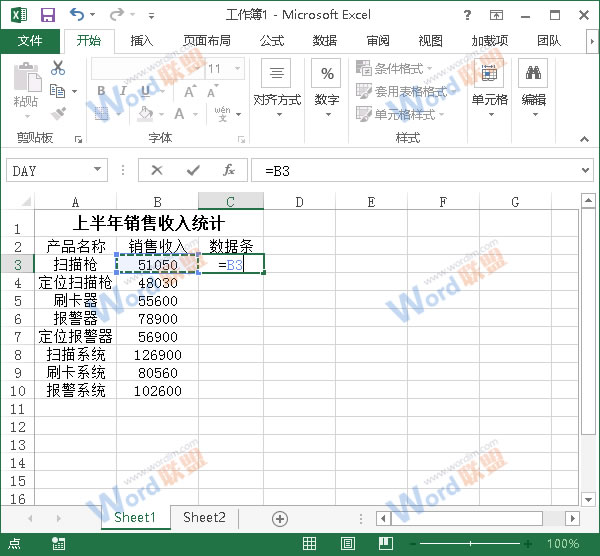
2、将鼠标移动到C3单元格的右下角,待光标变成黑色十字状态的时候按下鼠标左键,并向下拖动,直到自动填充完C列需要的单元格,我们才松开鼠标。

3、选中C3至C10单元格,切换到“开始”选项卡,单击“条件格式”组中的“数据条”选项,大家在弹出的下拉菜单中选择自己需要的数据条样式。

4、返回工作表,我们的C列中已经填充了数据条,如果大家不想要C列中的数据,可以执行“条件格式”组中的“管理规则”命令。
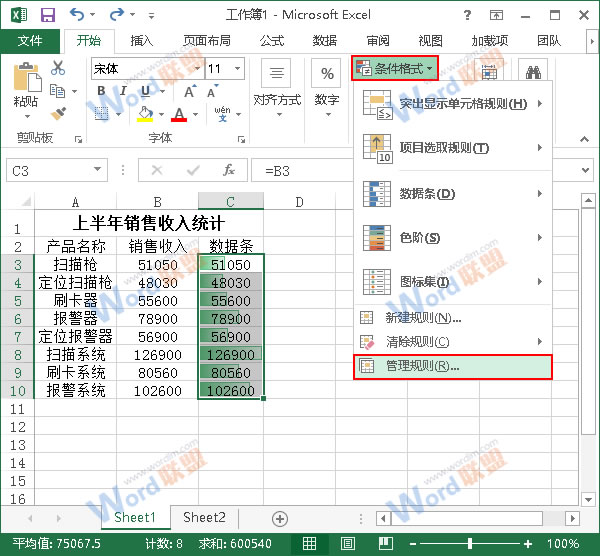
5、此时会弹出一个“条件格式规则管理器”对话框,我们单击“编辑规则”按钮。

6、在弹出的“编辑格式规则”对话框中,我们勾选“编辑规则说明”区域中的“仅显示数据条”选项,然后单击“确定”按钮。
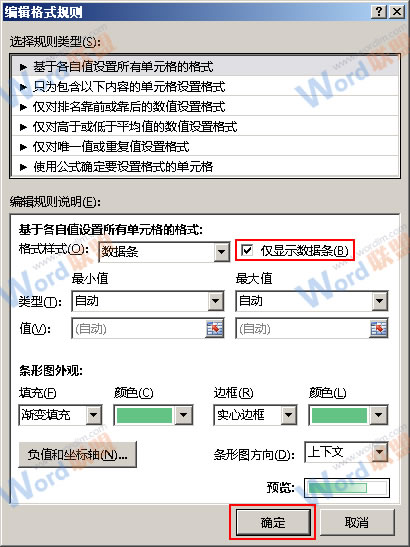
7、返回到“条件格式规则管理器”对话框,我们再次单击“确定”按钮。
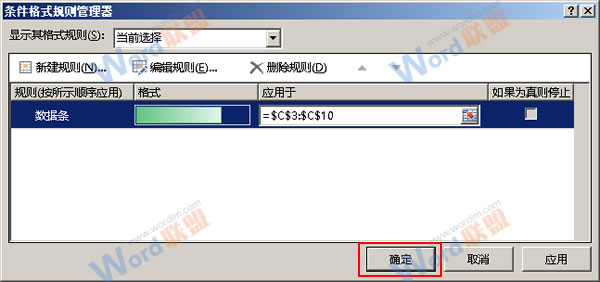
8、OK,我们的数据条已经制作完成,最终效果如下。

提示:数据条主要用于展示一条数据,如果我们有几组数据需要展示,那么大家可以试着使用迷你图来实现。
注:更多精彩教程请关注武林网办公软件教程栏目,武林网电脑办公群:(已满!)欢迎你的加入
新闻热点
疑难解答