说起复制粘贴,大家都不会陌生,但你真的会用粘贴吗?我们来测试一下,在Excel2013工作表中已知学生总成绩和科目数,你能用复制粘贴来求出学生的平均成绩吗?呵呵,你是不是不相信粘贴也能完成这个功能?那就让我们拭目以待吧。
小编是这样做的:
1、用Excel2013打开学生成绩表,我们选中总成绩所在的单元格,也就是F3至F10单元格,然后切换到“开始”选项卡,并单击“复制”按钮,接下来选中G3单元格,单击“粘贴”组中的“值”按钮,将总成绩数值复制到平均分单元格中。
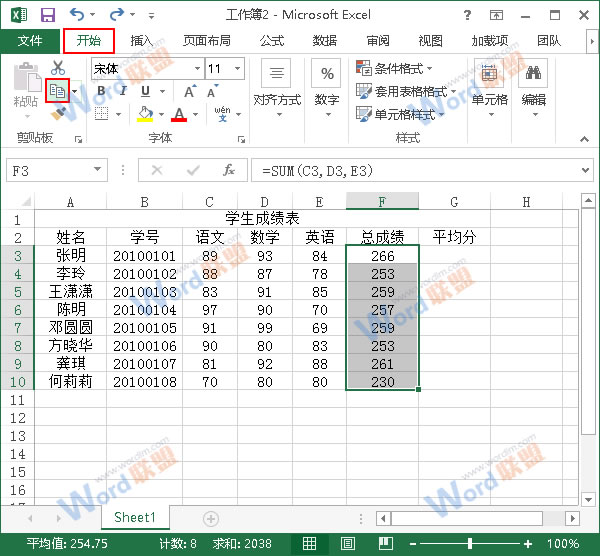
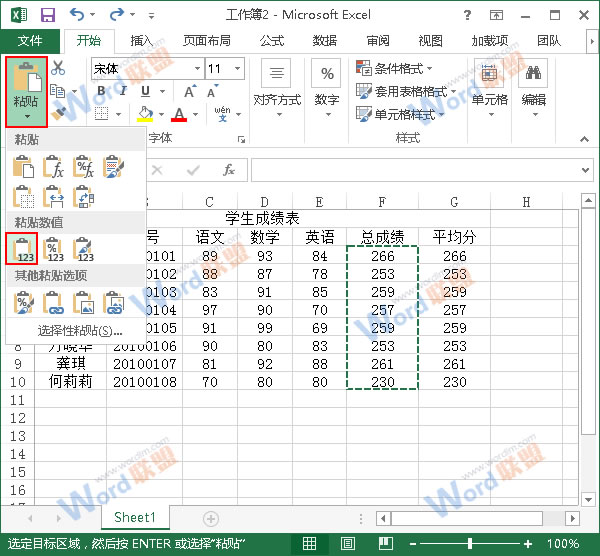
2、现在,我们在H3单元格中输入数字3,表示科目总数,然后选中H3单元格,单击“复制”按钮。
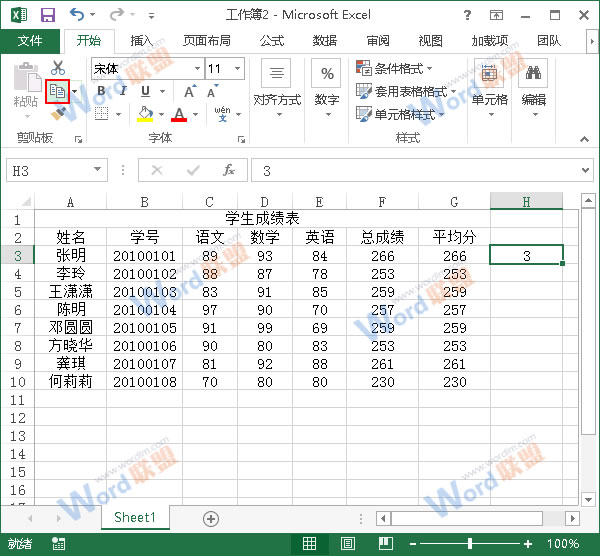
3、我们现在选中G3至G10单元格,然后执行“粘贴”组中的“选择性粘贴”命令。
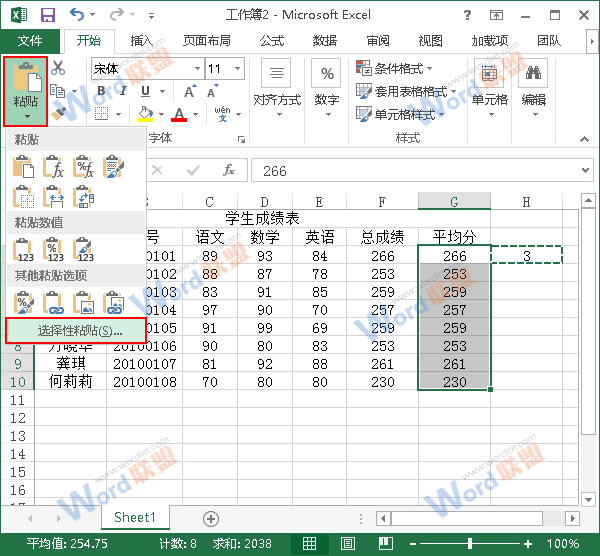
4、此时会弹出一个“选择性粘贴”对话框,我们在“运算”区域中选择“除”运算,然后单击“确定”按钮。
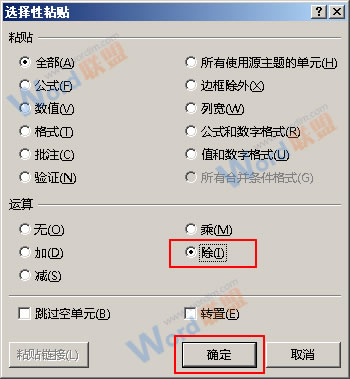
5、返回工作表,大家就能看到G列现在已经得出了平均分了,不过小数位数比较多,而且不是统一的。
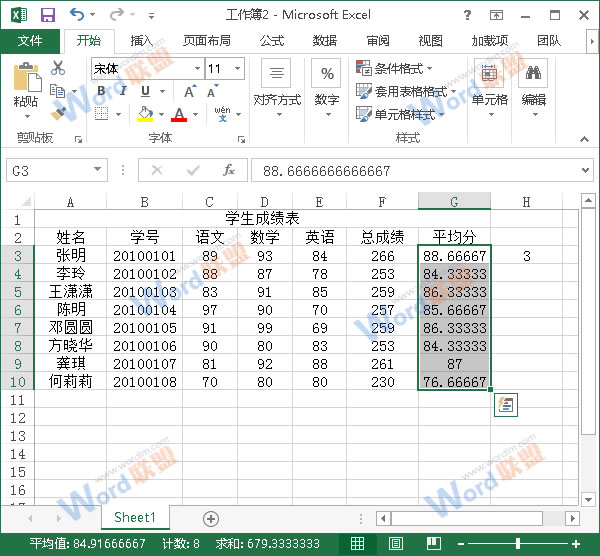
6、我们现在来统一小数位数,按下Ctrl+1组合键,会弹出一个“设置单元格格式”对话框,并且已经切换到了“数字”选项卡,我们单击“数值”选项,然后根据需要修改“小数位数”的值,这里设置成2位小数,然后单击“确定”按钮。

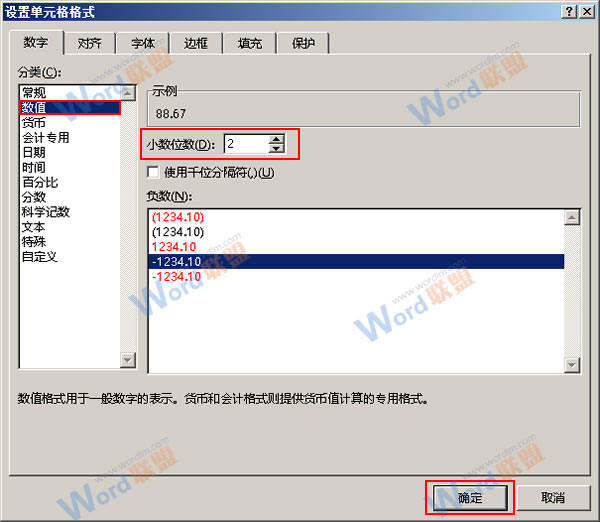
7、返回工作表,大家就能看到比较满意的平均分了,效果如下。
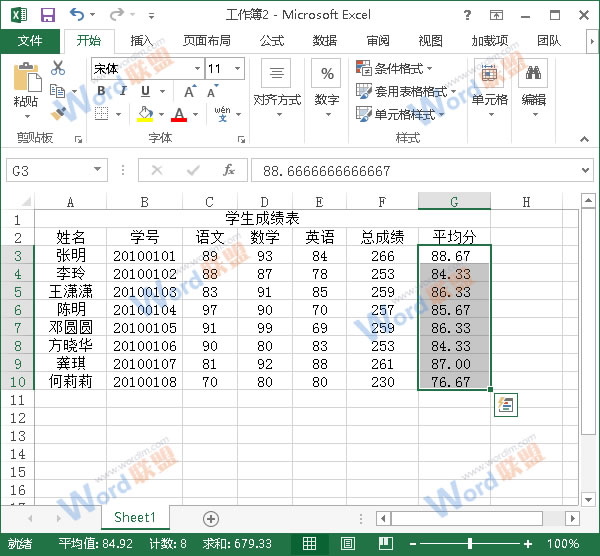
提示:“选择性粘贴”对话框中还有很多其他的运算,包括加减乘以及转置等,小伙伴们可以根据本文提供的思路慢慢摸索。
注:更多精彩教程请关注武林网办公软件教程栏目,武林网电脑办公群:(已满!)欢迎你的加入
新闻热点
疑难解答