由于工作的不同,我们每个人常用的Excel命令可能也不尽相同,当然,这些命令会分布在不同的选项卡和不同的组中,这样子操作起来就比较麻烦了。如果能把自己常用的命令收集到一起,分组之后放到同一个选项卡中,是不是会大大地方便我们的操作呢?一起来试试看吧。
详细操作方法:
1、用Excel2013打开一篇工作表,我们现在单击“文件”按钮,并在弹出的菜单中选择“选项”。
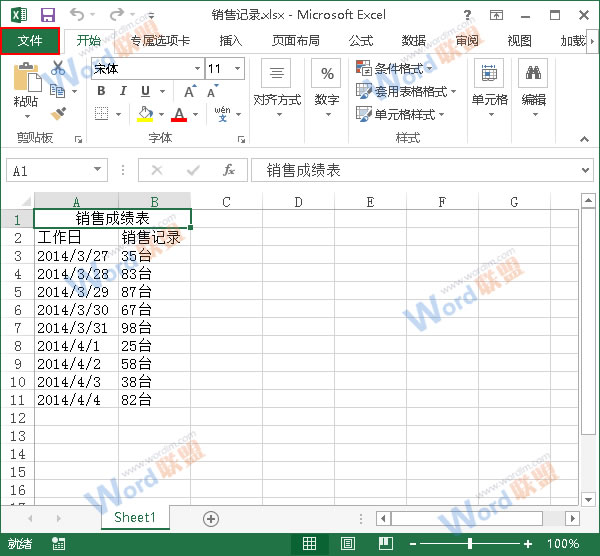
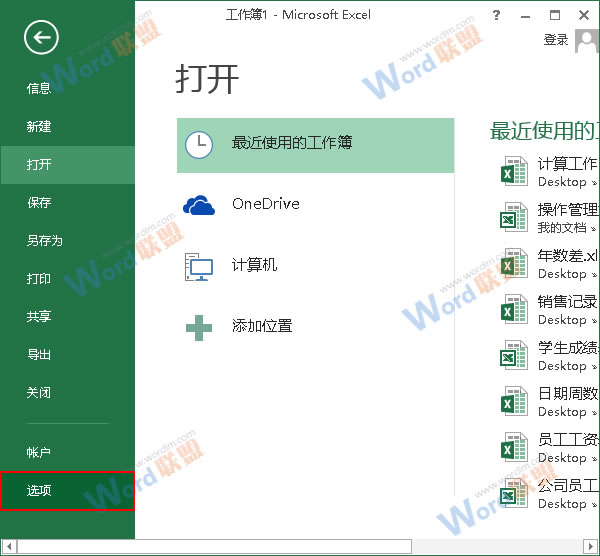
2、此时会弹出一个“Excel 选项”窗口,我们在窗口左侧选择“自定义功能区”选项,然后在右侧窗口的右下角单击“新建选项卡”按钮。
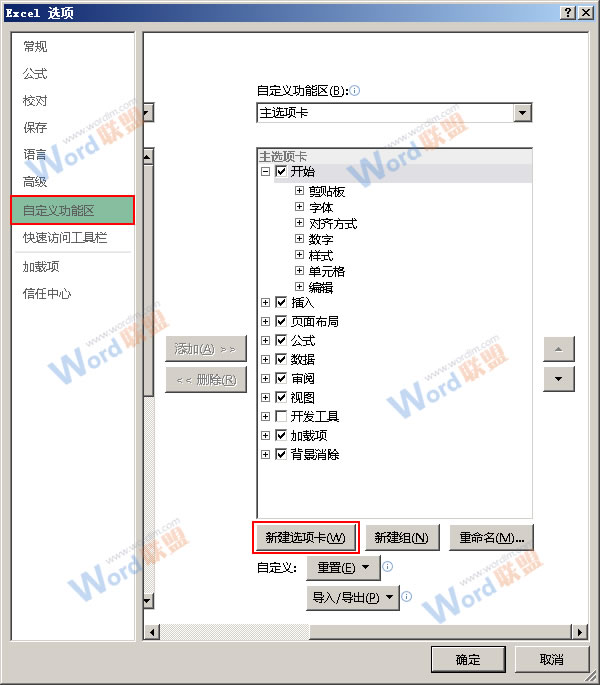
3、大家会发现在“开始”选项卡的下方多出了一个“新建选项卡(自定义)”,我们选中它,并单击“重命名”按钮。
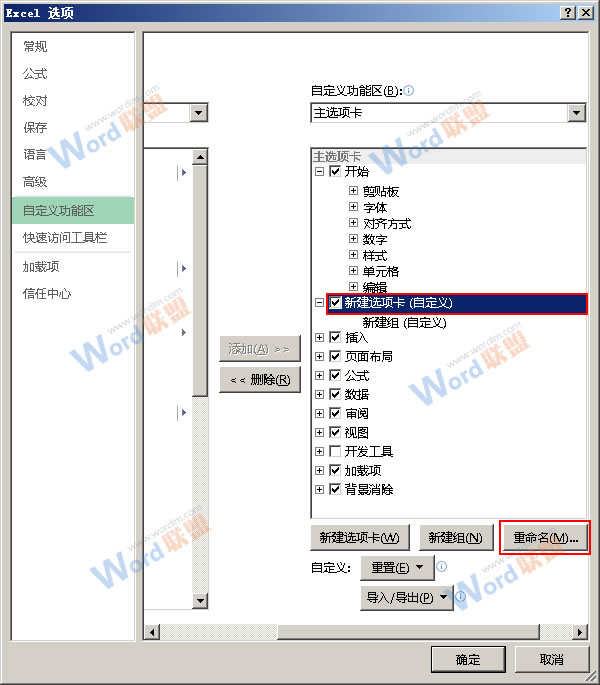
4、此时会弹出一个“重命名”对话框,大家在“显示名称”文本框中输入自己想要的选项卡名称,然后单击“确定”按钮。例如,我们这里将名称定为“专属选项卡”。
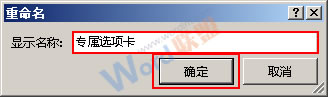
5、返回到“Excel 选项”窗口,我们选中“专属选项卡”下的组,也就是“新建组(自定义)”,然后单击“重命名”按钮。
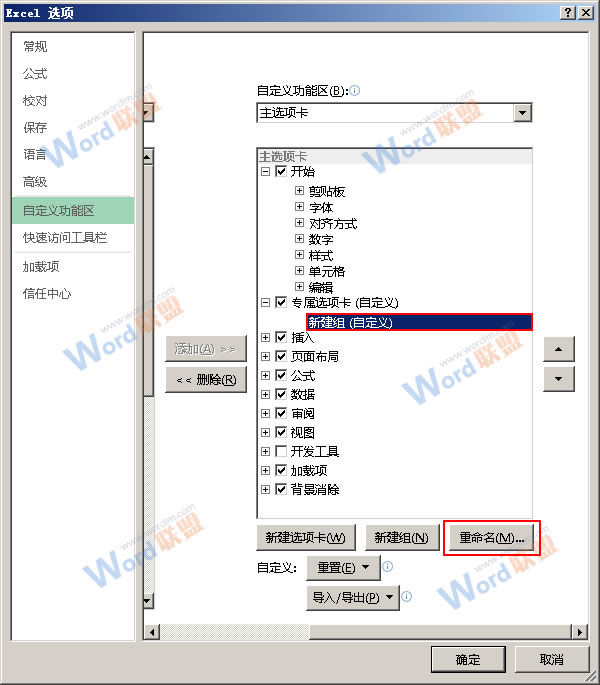
6、此时会弹出一个“重命名”对话框,大家在“显示名称”文本框中输入自己需要的组名,然后单击“确定”按钮。例如,我们这里将组名定义为“基本操作”。
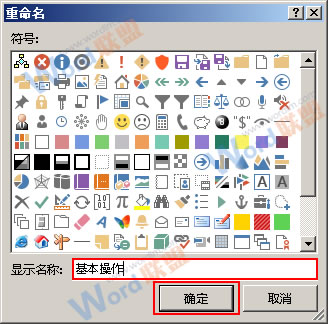
7、返回到“Excel 选项”窗口,大家现在可以将自己常用的命令添加到“基本操作”组中。例如,我们现在先单击“居中”命令,然后单击“添加”按钮,将“居中”命令添加到“基本操作”组中,然后用同样的方法将“求和”命令添加到“基本操作”组中。
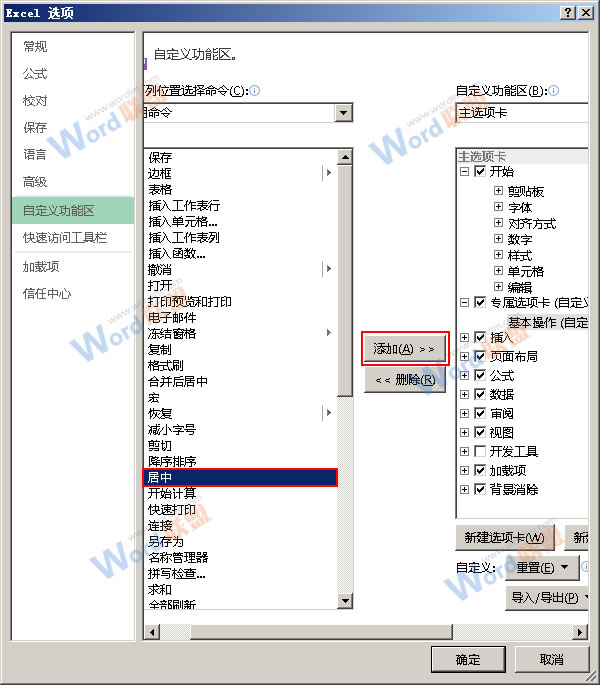
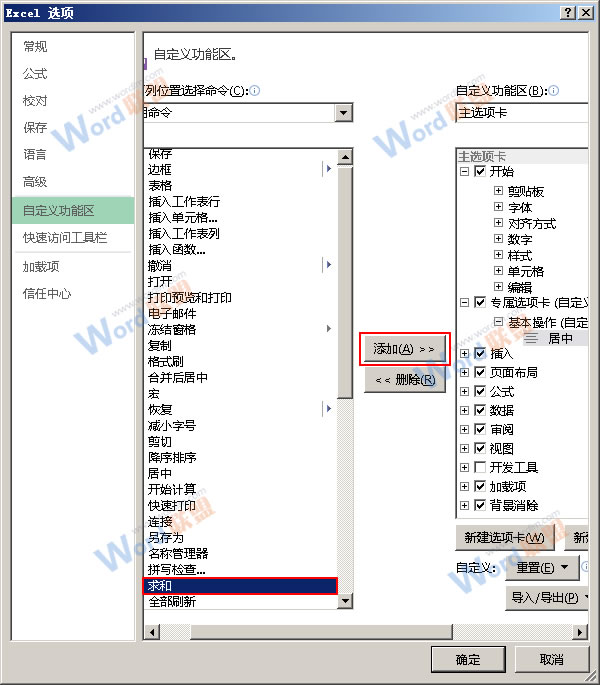
8、现在,我们为“专属选项卡”添加更多的组,大家选中“专属选项卡(自定义)”,然后单击下面的“新建组”按钮。
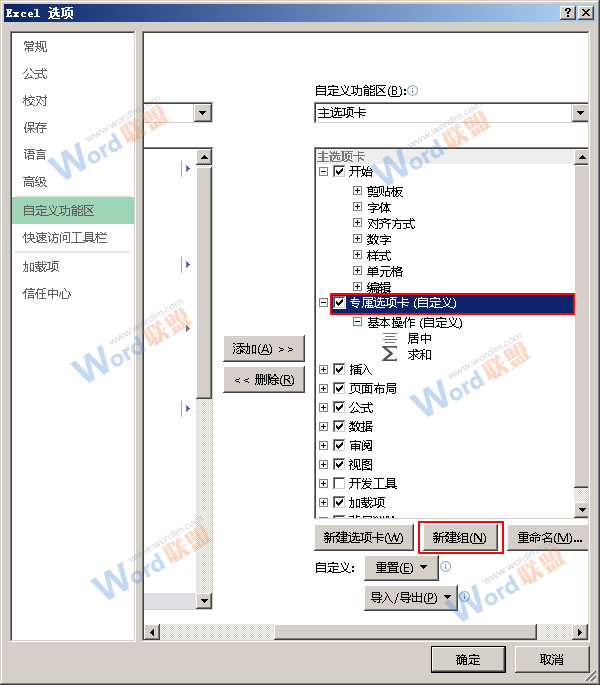
9、选中我们新建的组,也就是“新建组(自定义)”,然后单击“重命名”按钮。
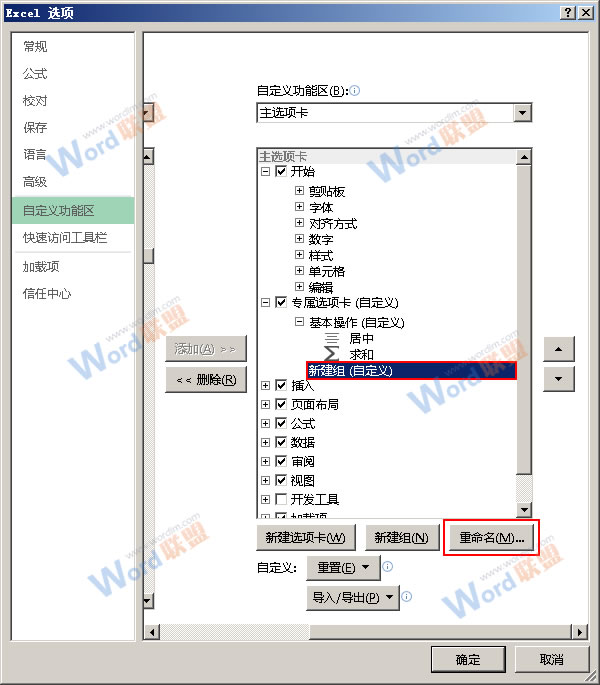
10、在弹出的“重命名”对话框中,大家根据需要给这个组定义一个名称。例如,我们现在在“显示名称”文本框中输入“宏”,然后单击“确定”按钮。
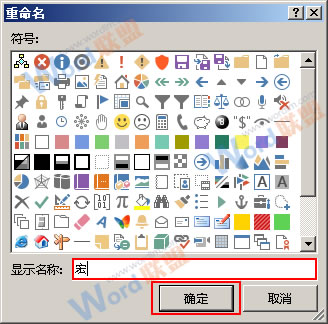
11、由于某些命令可能不在常用命令中,所以返回到“Excel 选项”窗口的时候,我们首先单击“从下列位置选择命令”下拉框右侧的按钮,然后选择“所有命令”选项。
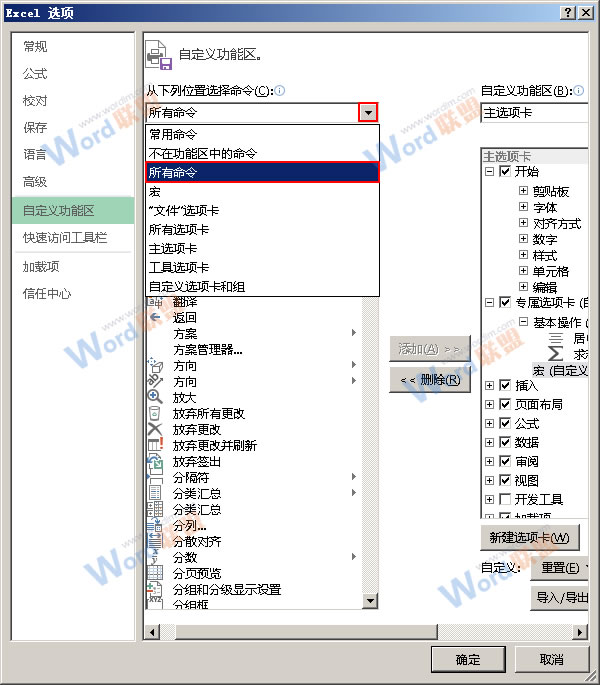
12、大家现在将需要的命令添加到“宏(自定义)”组中,完成之后单击“确定”按钮。例如,我们选中“查看宏”命令,然后单击“添加”按钮,完成之后单击“确定”按钮即可。
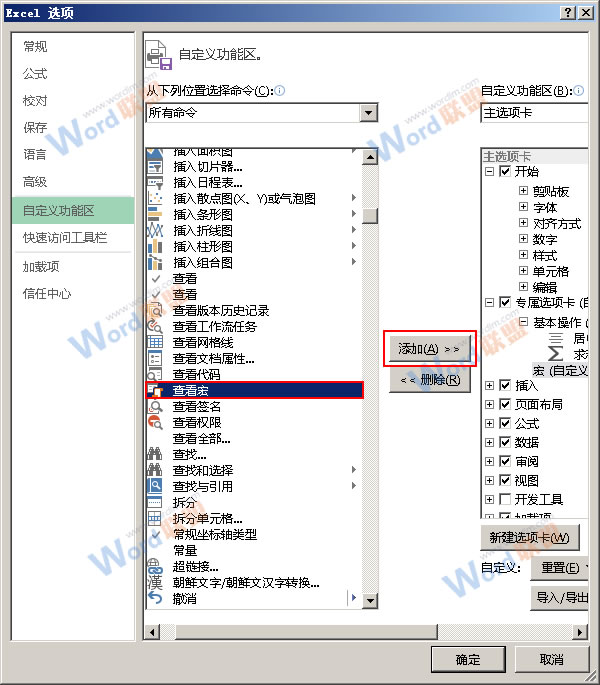
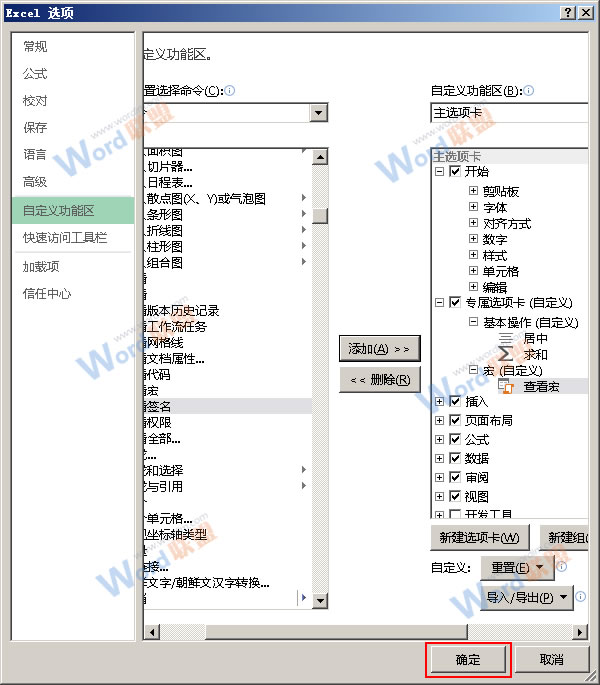
13、返回到Excel工作表中,我们看到“开始”选项卡的旁边增加了一个“专属选项卡”,选中工作表中内容需要居中的单元格,然后单击“基本操作”组中的“居中”按钮。看看,这些操作是可用的呢!
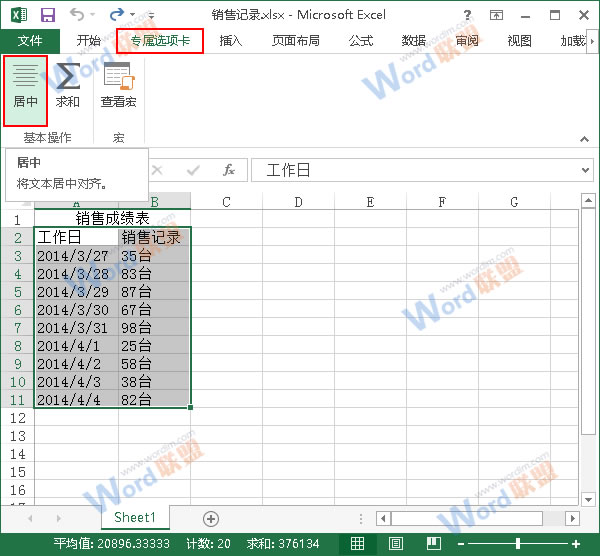
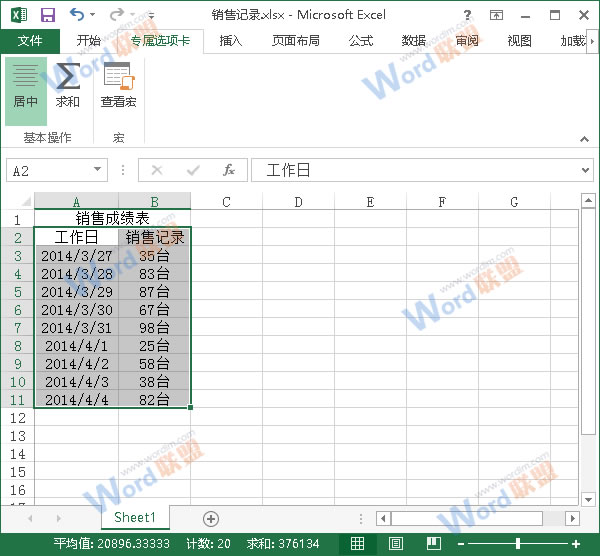
提示:小编这里只是讲述了DIY选项卡的操作方法,至于其中的命名以及添加的命令什么的,大家都可以自由发挥。
新闻热点
疑难解答