我们都知道,excel中的图表广泛地应用于数据显示和分析,它可以通过图形的方式直观地表示出数值大小及变化趋势等。如果善用excel中的一些技巧,不使用图表功能也能创建出好看又好用的图表,我们且称之为非图形图表。 本文将介绍如何创建一个非图形图表。在创
我们都知道,Excel中的图表广泛地应用于数据显示和分析,它可以通过图形的方式直观地表示出数值大小及变化趋势等。如果善用Excel中的一些技巧,不使用图表功能也能创建出好看又好用的图表,我们且称之为“非图形图表”。
本文将介绍如何创建一个非图形图表。在创建时使用了函数功能来实现在几个单元格中显示模拟的数据条,使用函数的又一好处是,当源数据改变时,非图形图表也能动态地随之改变。完成后的图表如图1所示,可以很方便地查看低于或高于预算值的百分比大小。
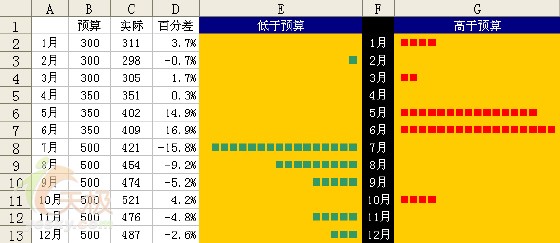
图1
具体操作步骤如下。
1.在Excel中新建一个工作簿,然后在工作表中输入如图1中所示A1至D13区域的源数据。
2.在E1中输入“低于预算”,在G1中输入“高于预算”。
3.选中E2单元格,然后在公式编辑栏中输入下列公式。
=IF(D2<0,REPT("n",-ROUND(D2*100,0)),"")
4.选中F2单元格,输入下列公式。
=A2
5.选中G2单元格,输入下列公式。
=IF(D2>0,REPT("n",-ROUND(D2*-100,0)),"")
6.适当设置E1至G13区域的单元格背景及文本颜色,如图1所示。
7.选中E2单元格后,拖动右下方的填充柄,到E13后松开。选中G2单元格,拖动右下方的填充柄,到G13后松开。这时会看到在这些单元格中出现数量不等的n,有的没有出现。用同样的方法自动填充F3至F13单元格。
8.选中E2到E13单元格,将字体改为“Windings”。用同样的方法将G2到G13单元格字体也改为“Windings”。这时n变为小方格。需要手动改变一下E和G列的宽度才能完整显示出某些单元格的小方格。
这样就可以得到如图1所示的非图形图表了,如果我们试着改变一下源数据,可以看到右侧的图表也会随之改变。
新闻热点
疑难解答