很多用户喜欢使用Excel制作工作日历,如图1所示的是某公司人力资源部的工作日历的一部分。
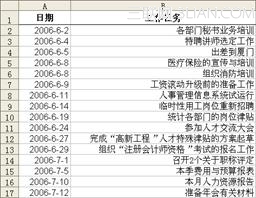
图1 工作日历表格
在这张表格中,有些工作是需要在周休日开展的,如果能把所有的周休日都醒目地标识出来,就能够避免一些时间安排上的问题了。使用条件格式可以方便地实现这个要求,方法如下。
单击A2并拖动光标到A17以选定区域A2:A17,单击菜单“格式”→“条件格式”。
在“条件格式”对话框中,单击“条件1(1)”的下拉箭头,在列表中选择“公式”项,在右边的文本框中输入公式:
=WEEKDAY(A2,2)>5
单击“格式”按钮,在“单元格格式”对话框的“字体”选项卡中选择“字形”为“加粗”,颜色为红色,单击“确定”按钮。
单击“条件格式”对话框的“确定”按钮,如图93?2所示。
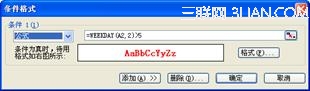
图2 “条件格式”对话框
设置完毕后,表格中所有周六、周日的日期都会以粗体红字表示,如图3所示。
上述公式使用了函数WEEKDAY计算活动单元格的星期,如果大于5即是周六或周日。根据这个思路,还可以利用条件格式分别把周六和周日用不同的颜色来显示,读者可以自己尝试一下。
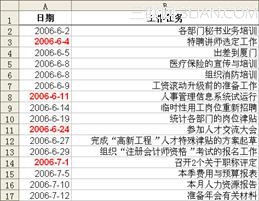
图3 突显周休日的工作日历
注:更多精彩教程请关注武林网电脑教程栏目
注 :更多精彩教程请关注武林网电脑教程栏目,武林网办公群:185219299 欢迎你的加入
新闻热点
疑难解答