公司部门、职位、员工姓名详情如图所示:
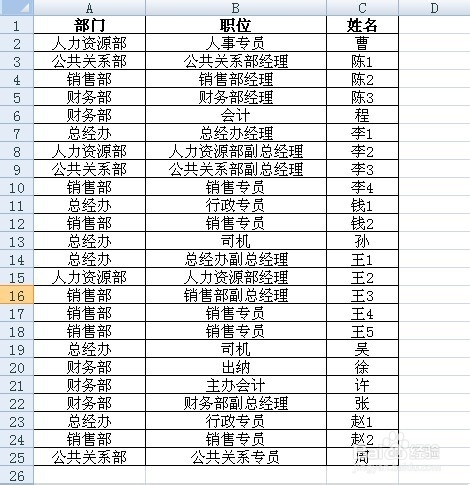
选中工作表,依次单击“排序和筛选”--“自定义排序”

在弹出的“排序”窗口中,首先勾选“数据包含标题”,然后列中选择“部门”,排序依据默认“数值”,次序中选择“自定义序列”
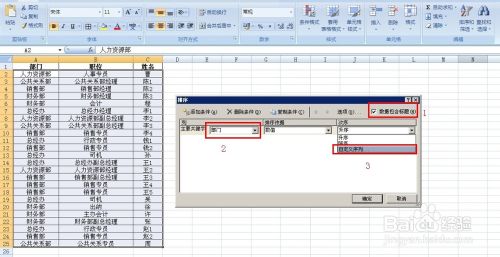
在弹出的“自定义序列”窗口中,输入序列“
部门
总经办
财务部
人力资源部
公共关系部
销售部
”
按Enter键分隔列表条目;单击“添加”,添加到自定义序列,这样以后就可以直接选择该序列了;然后按“确定”即可
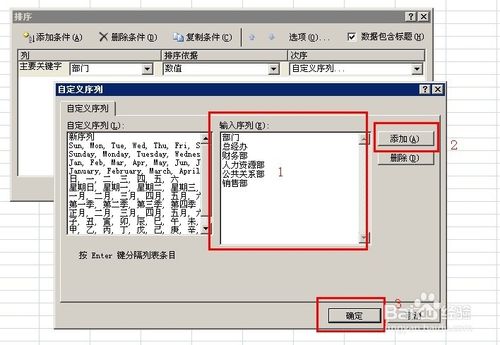

如上操作后,职位顺序就排好了。
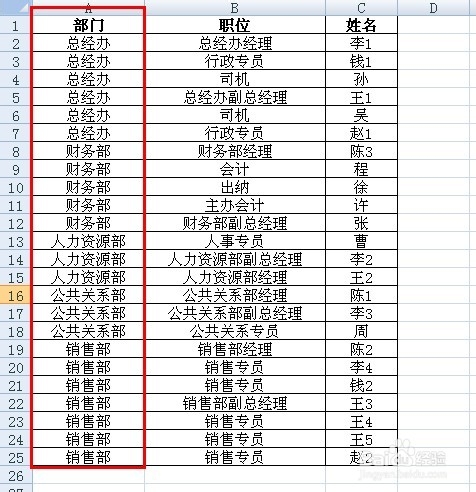
接下来相同部门的按照职位来排序,以“总经办”为例
1、选中总经办的单元格区域,依次单击“排序和筛选”--“自定义排序”;
2、在弹出的“排序”窗口中,不勾选“数据包含标题”,然后列中选择“列B”,排序依据默认“数值”,次序中选择“自定义序列”;
3、在弹出的“自定义序列”窗口中,输入序列“
总经办
总经办副总经理
总经办经理
行政专员
司机
”
按Enter键分隔列表条目;单击“添加”,添加到自定义序列,然后按“确定”即可;
这样总经办部门就按照职位的顺序排好了。
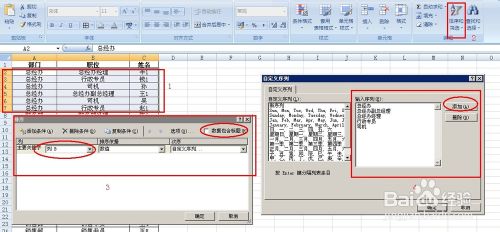
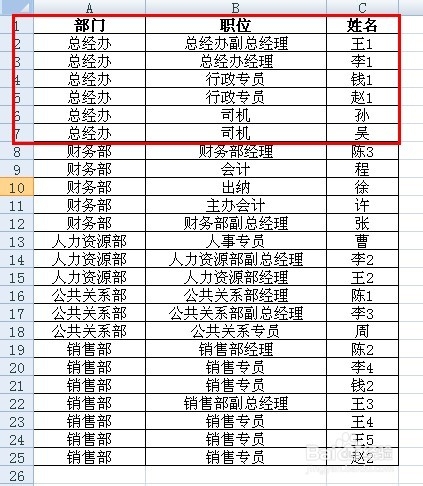
7其他部门的排序同步骤六,这里不再赘述。
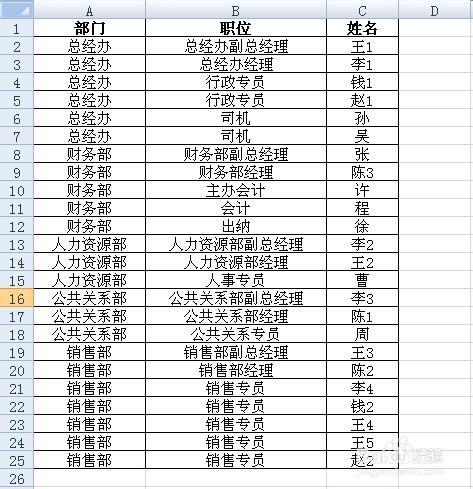
新闻热点
疑难解答