Excel图表并不支持颜色的透明,当我们为柱形或条形图表系列应用颜色时,该颜色必定是一种实色。虽然“填充效果”对话框包括“透明度”控制选项,但遗憾的是该控制选项是不可用的,如图1所示。
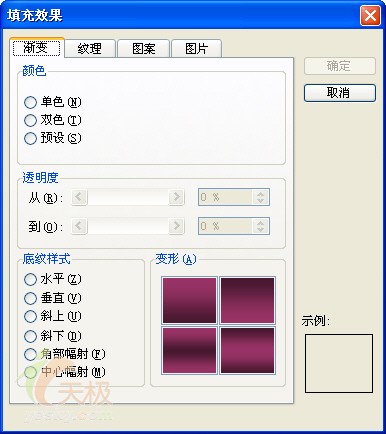
图1
本文将介绍如何通过粘贴自选图形的方式制作半透明的条形或柱形数据系列。图2所示为一个图表应用半透明数据系列前后的效果,注意观察图中的网格线。
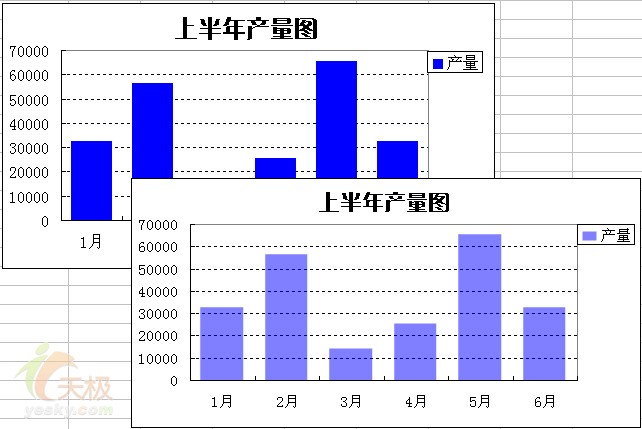
图2
下面是具体操作步骤
1.选中要工作表中的数据区域,选择“插入>图表”,选择柱形图,然后单击完成得到一个柱形图表,可以根据需要调整一下图表的外观,结果如图3所示。
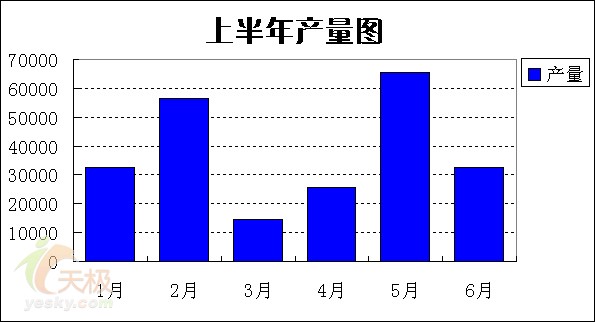
图3
2.在工具栏上的空白处单击右键,然后从弹出菜单中选择“绘图”,显示出“绘图”工具栏,使用工具栏中的“矩形”工具在工作表中绘制一个矩形,如图4所示。
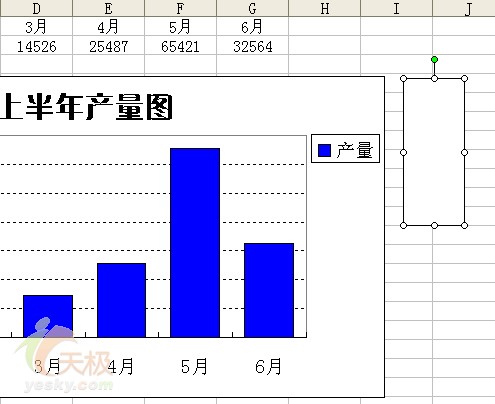
图4
3.双击矩形,打开“设置自选图形格式”对话框。在“填充”区域中的“颜色”右侧下拉列表中选择一种颜色,如图5所示。
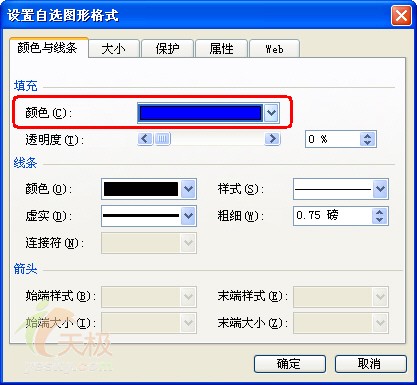
图5
4.拖动“透明度”右侧滑块调整所选颜色的透明度,如图6所示。
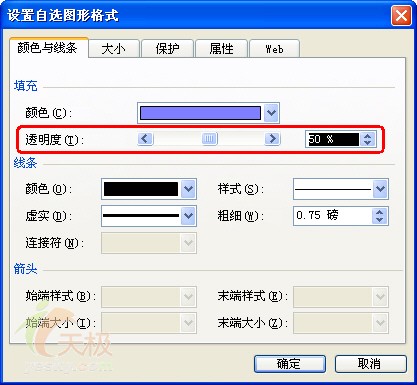
图6
5.为了得到更好的效果,从“线条”区域中的“颜色”右侧下拉列表中选择“无线条颜色”,如图7所示。单击“确定”按钮关闭“设置自选图形格式”对话框。
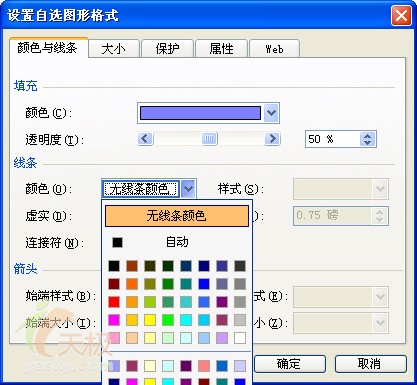
图7
6.选中工作表中的矩形,按住Shift键的同时选择菜单命令“编辑>复制图片”。注意,必须按住Shift键才能看到“复制图片”命令。在弹出的“复制图片”对话框中,采用默认设置,如图8所示。单击“确定”按钮。

图8
7.单击图表中的柱形数据系列,选择菜单命令“编辑>粘贴”。这样就能得到如图9所示的半透明柱形数据系列了。
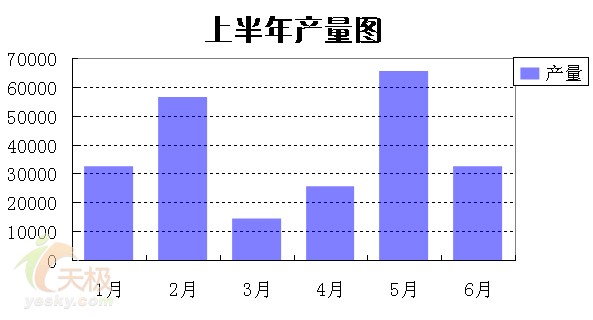
图9
8.上面是制作了没有边框的半透明数据系列。如果希望再为柱形数据系列添加边框,可以双击柱形数据系列,然后在“数据系列格式”对话框的“图案”选项卡中重新设置边框选项,如图10所示。
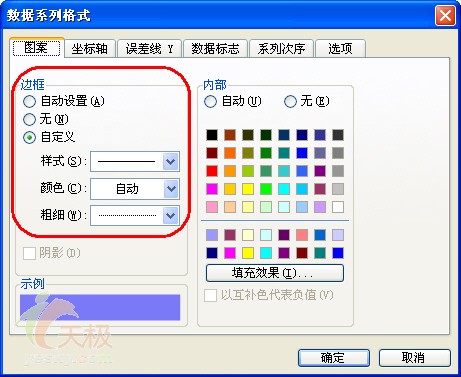
图10
如图11所示,我们还可以将数据系列改为彩虹渐变的样式,读者可以根据上面介绍的方法举一反三,自己尝试着制作出这种效果(提示:在第5步中为绘制的矩形设置填充颜色时,可以选择填充效果为彩虹出蚰II)。
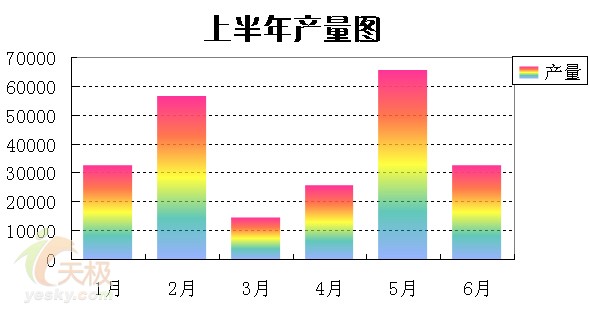
图11
新闻热点
疑难解答