随着对图表知识的深入,大家可能会提出越来越多的关于图表修改的需求,以便让自己的图表更加个性化。是的,在我们这个追求个性的时代,大家可能不会放过任何一个表现个性的机会,好在Excel中组成图表的各个项目,都是可以修改的,留给我们发挥的空间很大。
上一节结束时提到,要修改某个项目的前提是要先选中它,下面我们从练习准确快速地选择组成图表的项目开始,详细介绍如何修改图表的网格线、各种标题的字体、数据标签、绘图区的背景颜色、数据系列的颜色、图例等等项目,通过对这些项目的修改,让图表个性化的同时,具备更专业和漂亮的外观。
说明:为了方便想一起进行下面操作的读者朋友,文章末尾提供原文件供大家下载参考。 ,朋友们可以先下载它到本地电脑,然后打开它,安装下面的步骤一同操作。
一、 准确地选择图表中的项目
上一节中,我们选择图表中的项目,使用的方法都是直接用鼠标单击。其实,利用“图表”工具栏,可以快速准确地选择图表中的相应项目,下面通过实例详细介绍一下。
1. 打开“制作个性化的图表(原始文件)”工作薄文件,进入“选择图表中的项目”工作表,可以看到一个已经创建好的图表,如果“图表”工具栏没有显示,选择菜单“视图→工具栏→图表”命令,以显示它(图 1)。

2. 单击工具栏上左侧“图表对象”下拉列表框的下拉箭头,弹出的列表中显示了组成图表的主要项目(图 2),通过选择下拉列表中的项目,就可以选中图表中相应的项目。
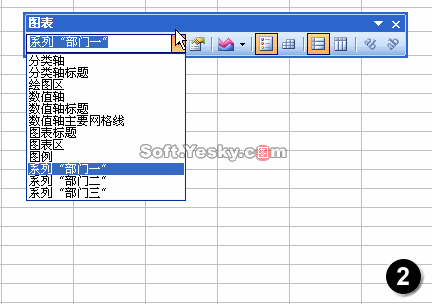
3. 通过这种方法选择图表中的项目是即快又准的。如果觉得自己用鼠标直接单击的方法不容易选准,可以使用这种方法,请记住,不管用哪种方法,都可以通过左上方的名称框来查看,当前选中的项目是什么(图 3)。
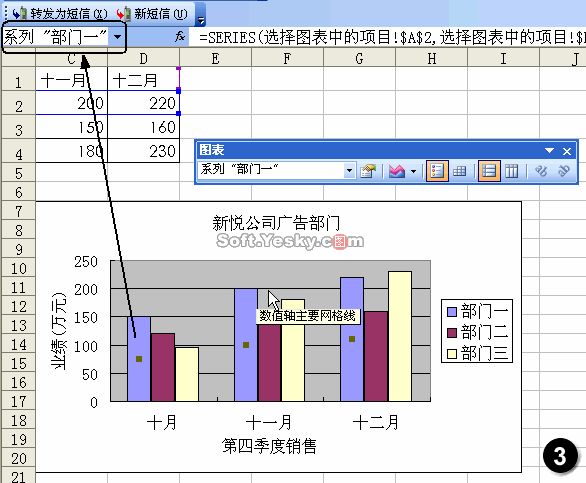
4. 这里说明一下为什么选择恰当的图表项目如此重要,细心的朋友可以体会一下:选择不同的图表项目,单击鼠标右键时,弹出的菜单命令是不一样的。
5. 为了练习和测试,请大家通过“图表”工具栏上的“图表对象”下拉列表框选择每个图表项目,查看图表中的变化情况和“名称框”中的变化情况,同时看看当选择不同的图表项目时,将鼠标指针移至被选中项目的位置,单击鼠标右键弹出菜单的差异。
在后面的操作中可以注意一下,如果发现自己没有达到目标修改效果时,多半是自己没有选对图表项目。
二、 删除图表的网格线
1. 上面的练习和测试完成后,进入“修改图表中的项目”工作表,假设我们的第一个修改目标是:删除图表网格线。
2. 如果“图表”工具栏没有显示,请用前面介绍的方法打开它,接着单击“图表对象”下拉列表框的下拉箭头,在弹出的列表中选择“数值轴主要网格线”(图 4),可以看到图表中的网格线已经被选中。
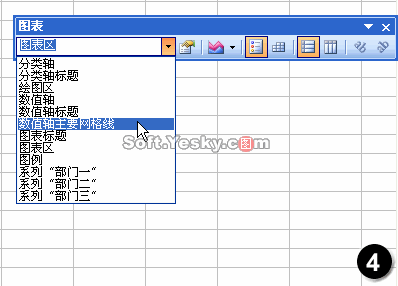
3. 这时单击键盘“Delete”键,即可把网格线删除。
练习:通过“图表选项”对话框显示和删除网格线。
三、 修改各种标题的字体
如果想同时修改图表上的所有字体,则单击图表的边框,选中图表区,然后直接在“格式”工具栏上修改字体的类型和大小即可。
如果想每次修改一种梯字体,比如修改“图表标题”的字体为“黑体”,则先选中“图表标题”,然后在“格式”工具栏上修改即可。或者选中“图表标题”单击鼠标右键,在弹出的菜单中选择“图表标题格式”命令(图 5),通过打开的“图表标题格式”对话框进行修改(图 6)。
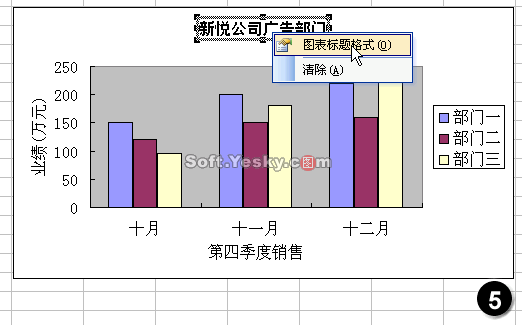

其它标题和字体的修改方法相同,可以参照进行。
四、 使用数据标签
在前面课程中我们曾经介绍过数据标签的使用,这里在复习一下。假设我们的修改目标是为每个柱形添加数据标签,然后删去数值轴。
1. 用鼠标右键单击空白图表区域,然后在快捷菜单上选择“图表选项”命令。或者先选中图表区,然后选择菜单“图表→图表选项”命令。打开“图表选项”对话框。
2. 进入“数据标志”选项卡,勾选“值”复选框,可以在右边的预览框中查看具体效果(图 7)。
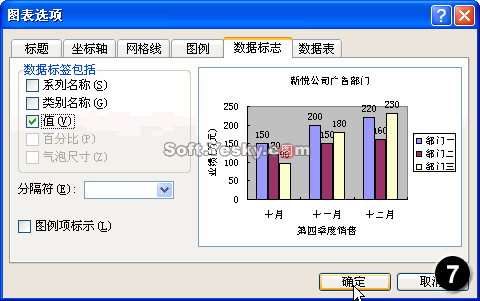
说明:可以勾选“系列名称”和“类别名称”复选框,查看预览的效果,可以发现,这些复选框不宜同时选中,这样会让图表看上去很混乱。
3. 单击“确定”按钮后,返回Excel编辑窗口,可以看到每个柱形上方都添加了数据标签,在这种情况下,可以把数值轴删去。
4. 选中“数值轴”,按下键盘“Delete”,即可删除“数值轴”(图 8)。另外,可以回想一下如何通过“图表选项”对话框显示和删除数值轴。
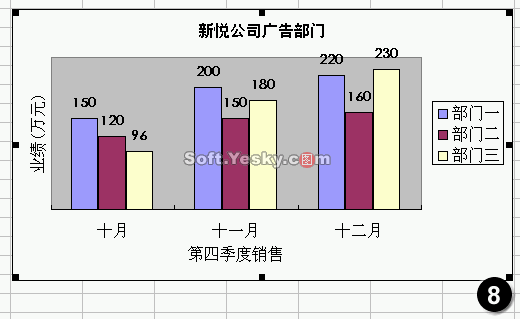
5. 参照前面修改字体的方法调整“数据标签”的字体类型为“华文细黑”、大小为“10”,并“加粗”。
说明:如果删去了数值轴,那么一定要把值数据标签显示出来,不然图表数值含义就难于理解。
五、 修改绘图区背景颜色
下面的修改目标是绘图区的背景颜色,更改为具有渐变效果的背景。
1. 选中绘图区,单击鼠标右键,在弹出的菜单中选择“绘图区格式”命令,打开“绘图区格式”对话框(图 9)。
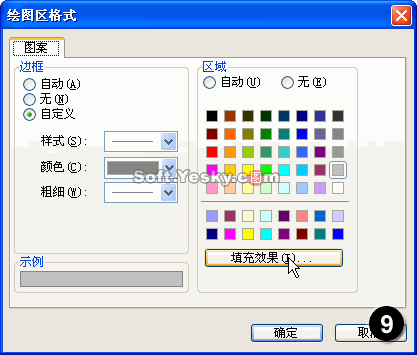
2. 单击“填充效果”按钮,打开“填充效果”对话框,在“渐变”选项卡的“变形”区,选择第一个渐变效果,单击“确定”按钮(图 10)。

3. 返回“绘图区格式”对话框,如果不需要绘图区的边框,在“边框”区点选“无”单选框(图 11)。
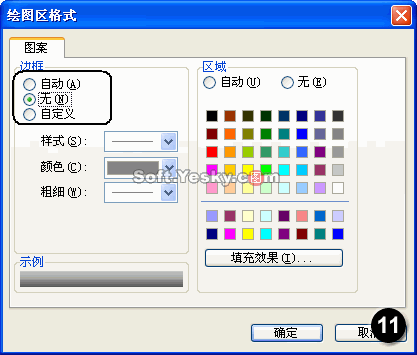
4. 单击“确定”按钮后,返回Excel编辑窗口,可以看到绘图区的背景变为渐变效果,看上去更美观(图 12)。
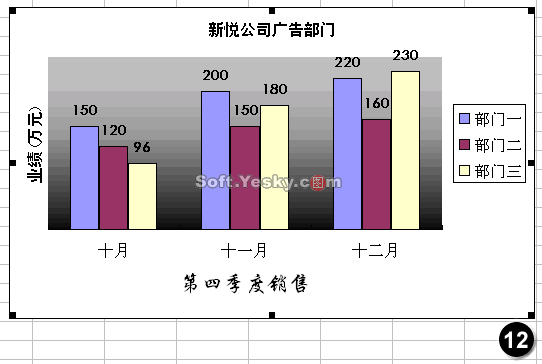
六、 修改数据系列颜色
为了让图表的整体效果一致,我们下面把数据系列的颜色也改为具有渐变效果,同时去掉柱形的边框。
1. 选中系列“部门一”,单击鼠标右键,在弹出的菜单中选择“数据系列格式”命令,打开“数据系列格式”对话框。
2. 在“图案”选项卡中,为了去掉柱形的边框,点选“边框”区的“无”单选框,然后单击“填充效果”按钮,打开“填充效果”对话框。
3. 在“渐变”选项卡内,“底纹样式”区点选“垂直”单选框,然后在“变形”区选择第一种渐变效果(图 13),单击两次“确定”按钮返回Excel编辑窗口。

4. 用同样的方法,修改其它两个数据系列的颜色(图 14)。
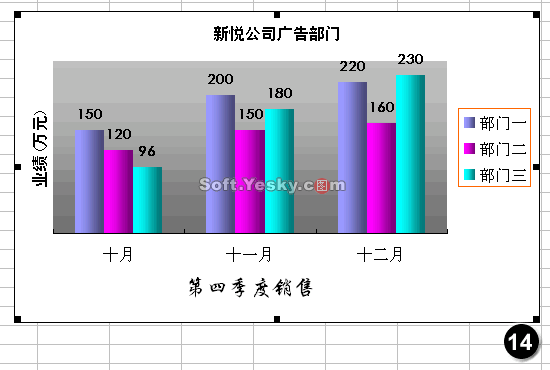
七、 修改图例
下面我们修改图例的边框为紫色,并添加阴影效果。
1. 将鼠标移至图例的边框,单击以选中“图例”,再单击鼠标右键,在弹出的菜单中选择“图例格式”命令,打开“图例格式”对话框(图 15)。

2. 在“边框”区选择颜色为紫色,然后勾选“阴影”复选框,单击“确定”按钮返回Excel编辑窗口。可以看到图例的边框变为紫色,并且带有阴影效果(图 16)。 原文件下载
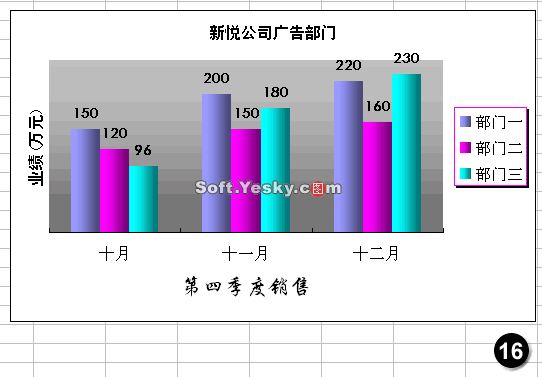
小结:本节详细地介绍了修改图表中主要项目的方法,具体原则是先选后改,选择方法可以通过鼠标直接选择和通过使用“图表”工具栏的“图表对象”下拉列表框选择,后者可以快速而准确地选中目标对象,但是要注意要将鼠标指针移至相应的对象上,单击鼠标右键,才能启动相应的菜单命令。
注:更多精彩教程请关注武林网电脑教程栏目,武林网电脑办公群:(已满!)欢迎你的加入
新闻热点
疑难解答