Excel编辑一份表格并不困难。但我们也希望编辑出来的表格得美观漂亮吧?没说的,现在咱们就来为我们的表格美美容,让咱们的表格也变得漂亮起来。
1.更改默认表格线颜色
默认情况下,单元格的边线总是那种灰色的细点线。时间长了,就会有“审美疲劳”现象。咱们可以换换给这边框线重新换种颜色。
点击菜单命令“工具→选项”,打开“选项”对话框,点击“视图”选项卡。在下方的“网格线颜色”下拉列表中,我们可以为单元格边框线重新指定一种颜色,如图1所示。确定后,网格线就不再是那种灰灰的了。
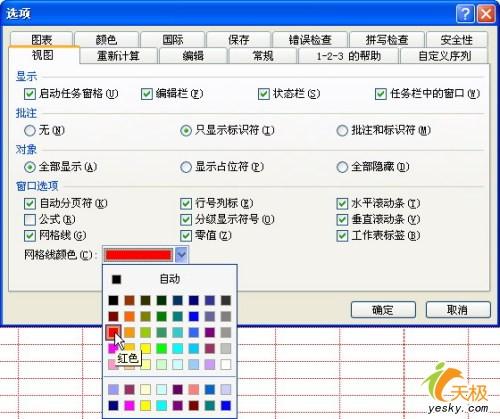
图1 为单元格边框线重新指定一种颜色
当然,我们可以直接选定单元格,为其指定边框线及颜色。方法是选定单元格区域后,点击菜单命令“格式→单元格”,打开“单元格格式”对话框。我们可以点击“边框”选项卡,然后指定边框线的颜色、线型,为单元格的四个边框分别指定边框线,如图2所示。点击“图案”选项卡,可以为单元格指定填充颜色和图案。
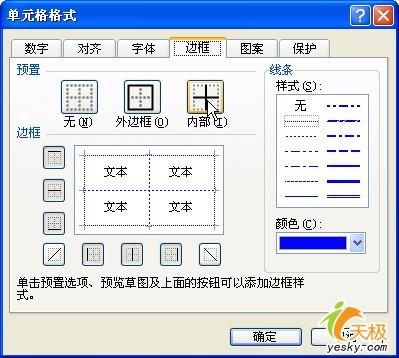
图2 为单元格的四个边框分别指定边框线
2.使用自动格式
如果不想自己动手逐一设置表格格式,那么我们可以选定表格区域后,点击菜单命令“格式→自动套用格式”,打开“自动套用格式”对话框。在列表中选择一种格式,如图3所示。确定后立即得到同样式的表格。我们还可以点击对话框中“选项”按钮,然后在对话框下方“要应用的格式”各复选项中进行选择,使得到的格式更适合自己的要求。

图3 在列表中选择一种格式
3.零值显示
编辑好的表格中可能会有部分单元格的值为零。这些都会影响到工作表的美观。逐一修改单元格会很麻烦。我们可以很简单地使所有零值不显示。
点击菜单命令“工具→选项”,在打开的“选项”对话框中点击“视图”选项卡,然后去掉“窗口选项”中的“零值”复选项的选择。如图4所示。
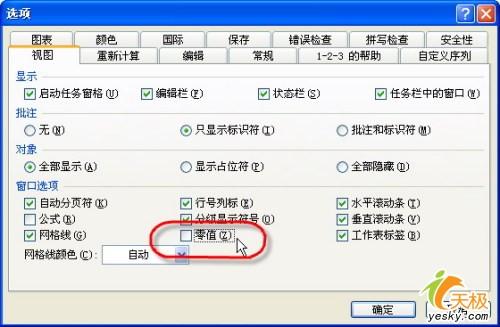
图4 去掉“窗口选项”中的“零值”复选项的选择
4.关掉错误值显示
如果使用公式,那么在工作表中就可能出现错误值,比如我们用作除数的单元格中包含空单元格。这种错误值如果一一修改的话,也是很麻烦的。那么,简单的办法就是让它显示不出来。
选中包含错误值的单元格区域,比如B1:G100。然后点击菜单命令“格式→条件格式”,打开“条件格式”对话框。点击左侧“单元格数值”下拉按钮,在列表中选择“公式”,然后在其右侧的输入框中输入“=ISERROR(B1)”,如图5所示。点击下方的“格式”按钮,在打开的“单元格格式”对话框中点击“字体”选项卡,设置字体颜色为工作表背景色(一般为白色)。确定后,那些错误值就看不出来了。

图5 点击下方的“格式”按钮
但是EXCEL还会为这些错误值自动添加一个错误智能标志,即单元格左上角的小绿色三角标志。去掉它的方法是:点击菜单命令“工具→错误检查”,在打开的“错误检查”对话框中点击“选项”按钮,打开“选项”对话框。取消勾选“允许后台检查错误”复选项,如图6所示。确定后再关闭“错误检查”对话框,那些绿色小三角就无影无踪了。
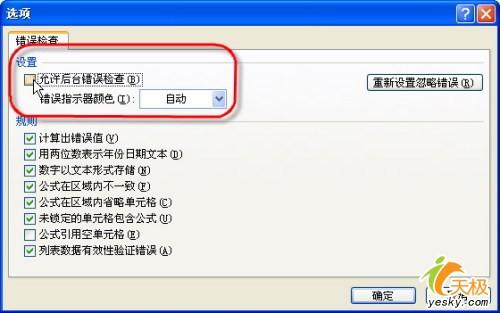
图6 取消勾选“允许后台检查错误”复选项
当然,与其在出现错误值后想办法遮掩,还不如事先避免这些错误值的产生。只需使用IF函数配合ISERROR函数就可以达到目的。假定原来的公式是“=D1/E1”,那么如果输入公式“=IF(ISERROR(D1/E1),"",D1/E1)”,那么当公式的结果为错误值时,单元格为空白,当结果不为错误值时,则直接显示公式的结果。
5.合适列宽、行高
合适的行高和列宽也是使表格美观的一个重要因素。点击工作表左上角的“全选”按钮,选中全部单元格,然后把鼠标移到任何两列的交界线处,待鼠标指针变成带两个方向箭头的竖线时,双击鼠标,就可以得到合适的列宽了(正好使单元格的内容得到完全显示)。同样,我们将鼠标移到行与行的交界线处双击,也可以得到合适的行高。
这样处理之后,再对有特殊要求的行或列进行适当调整,同时结合使用“单元格格式”对话框,就可以得到最佳效果了。
注:更多精彩教程请关注武林网电脑教程栏目,武林网电脑办公群:(已满!)欢迎你的加入
新闻热点
疑难解答