单元格是Excel中不可或缺的重要组成员素之一,用好单元格可以让你的办公水平大大提升。下面和大家分享一下几个单元格的技巧。
1.对单元格进行同增同减操作
在Excel中,如果要对某一单元格或某一区域中的每个单元格中的数值进行同加、同减、同乘或同除操作时,可以使用“选择性粘贴”功能轻松实现。
例如:想让选定区域中的每个单元格都同乘以2,可以这样操作,首先在选定区域外的某个单元格中输入2,选择这个单元格并复制,如图1所示。
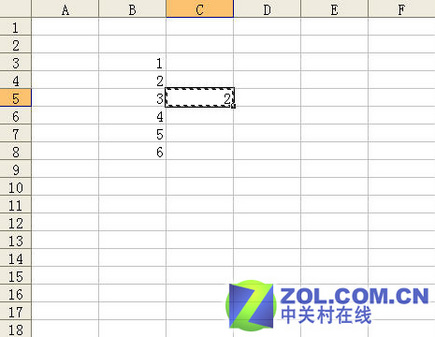
图1 选定并复制单元格
然后选择要进行同乘操作的单元格区域,选择好后,单击“编辑”菜单,选择“选择性粘贴”命令,打开“选择性粘贴”对话框,在“运算”栏中选择“乘”单选项,单击“确定”按钮,对话框中的设置如图2所示。

图2 “选择性粘贴”对话框
选择区域中的每个单元格就都进行了乘以2的操作,而且已经将结果显示在了每个单元格中,其余操作类似。
小编提示:对于这个操作一定要注意操作顺序:选定并复制要乘的数所在的单元格,接下来选中要进行运算的单元格区域,然后再执行“编辑”—“选择性粘贴”命令。
使用这个功能还可以对单元格进行自身操作,例如可以进行单元格的自身相加、相减、相乘以及相除
操作。操作步骤如下:选择要进行自身操作的单元格复制,如图3所示。
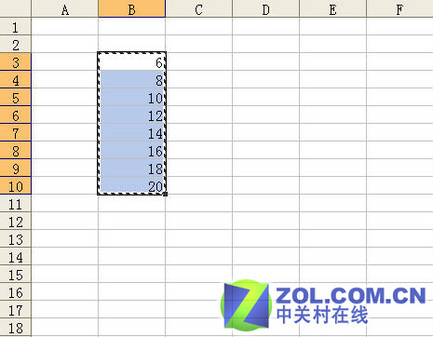
图3 选择并复制数据区域
然后单击“编辑”—“选择性粘贴”命令,打开“选择性粘贴”对话框,在“运算”栏中选择相应的运算操作,单击“确定”按钮,就可以实现单元格自身的操作。
2.在已有数据的单元格中批量加入固定字符
如果数据已经录入,需要在某些数据前面或后面再加入固定字符该怎么操作呢?
例如:要将B列中每个单元格中的数据后面都加上固定数字“0000”,可以进行操作:选中C列,单击鼠标右键,从快捷菜单中选择“插入”命令,在B列后插入一空白列,如图4所示。
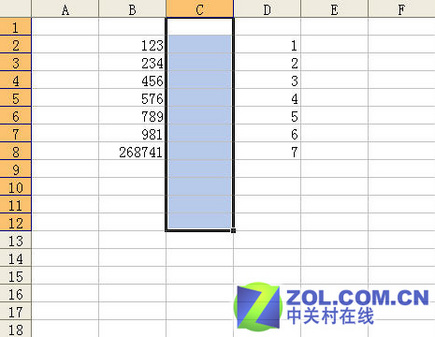
图4 插入空白列
选中C3单元格,在公式栏中输入“=B3&"0000"”,单击确认按钮,这个单元格中的数字就改变了,如图5所示。(注意:在编辑栏中输入的引号一定要是英文半角引号)
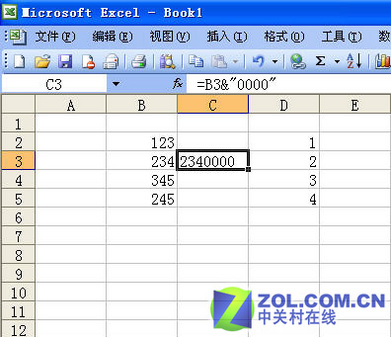
图5 添加固定内容
然后使用自动填充功能,拖动自动填充柄就可以将一列中的数据都改变了。
3.解决在单元格中不能输入小数点的问题
不知你是否遇到过这种问题,在单元格中输入小数点时,它总是会自动变为逗号,这是怎么回事呢?打开“控制面板”,选择其中的“区域和语言选项”项,打开“区域和语言选项”对话框,在“区域选项”选项卡中单击“定义”按钮,打开“自定义区域选项”对话框,看一下“小数点”项中的内容,如果这里显示的是“,”,那么问题就出在这里了,将它改为“.”,问题就解决了。“自定义区域选项”对话框如图6所示。
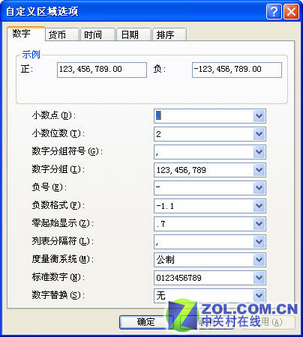
图6 “自定义区域选项”对话框
4.快速选中包含数据的所有单元格
大家都知道选中整个工作表有很多种方法,如按“Ctrl+A”组合键、单击全选按钮等,可有时需要选中所有包含数据内容的单元格区域,该怎么操作呢?可以这样操作:首先选中一个包含数据的单元格,然后按下“Ctrl+Shift+*”组合键,就可以把所有包含数据的单元格选中。效果如图7所示。
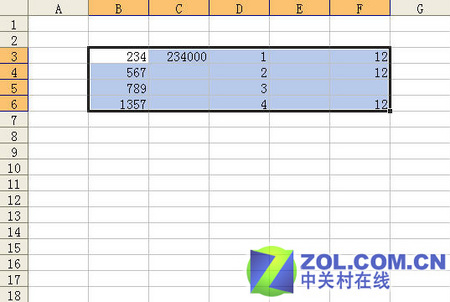
图7 选中包含数据的所有单元格
选定的区域是这样定义的,根据选定的单元格向四周辐射所涉及到的所有数据单元格的最大区域。
小编提示:本技巧仅适合于工作表中的数据是连续的情况。
注:更多精彩教程请关注武林网电脑教程栏目,武林网电脑办公群:(已满!)欢迎你的加入
新闻热点
疑难解答