要实现Excel表格中鼠标指向单元格就出现相关图片的互动效果,只要通过Excel2007的添加图片批注功能就可以轻松做到。
下面,我们以制作产品列表为例,展示具体的添加图片方法。
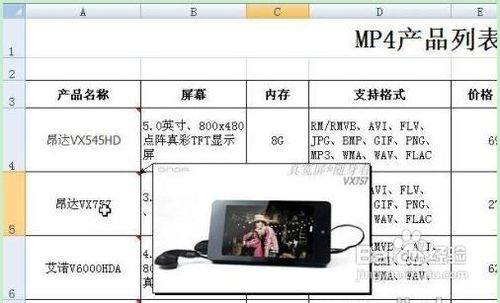
鼠标指向单元格,自动显示预设图片
单个添加图片
右击目标单元格,选择“添加批注”,删除批注输入框中所有文字,接着鼠标移动到批注输入框的边线,当指针变成十字箭头时,单击鼠标右键选择“设置批注格式”→“颜色与线条” →“填充效果”→“图片”,再单击“选择图片”添加图片即可。
现在鼠标指向目标单元格即可显示图片,移开鼠标图片就会自动隐藏。如果鼠标移开时图片没有自动消失,可单击Excel窗口左上角的“Office”,在弹出的菜单中单击“Excel选项”,在“Excel选项”窗口左侧选择“高级”,在右侧选择 “仅显示标志符,悬停时加显批注”,确定后图片即可自动隐藏了。
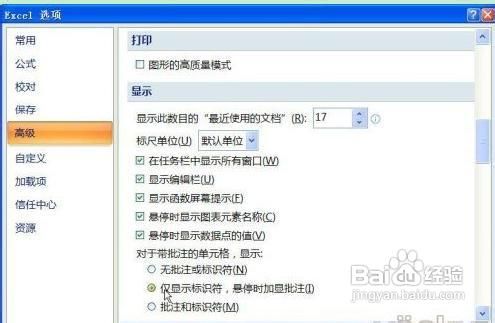
批量添加图片
如果有许多单元格要添加图片批注,逐一设置就很麻烦。我们可以通过宏批量设置图片批注。
先把需要用到的图片文件全部集中到一个文件夹中(例:F:产品图),各图片名称必须与表格中相应产品名一致,以“产品名.jpg”这样的格式命名,例如昂达VX545HD.jpg、昂达VX757.jpg等等。此外,所有图片的高宽比例也应该一致,这样才能确保统一设置后显示的图片不变形。
然后,在Excel2007中打开工作簿,按下组合键“Alt+F8”打开宏窗口,输入宏名为“添加图片批注”,单击“创建”按钮,在打开的VBA窗口中编辑代码。
代码片段:
Sub 添加图片批注()
Dim 单元格
On Error Resume Next
For Each 单元格 In Selection
单元格.AddComment
单元格.Comment.Shape.Fill.UserPicture "F:产品图" & 单元格.Value & ".jpg"
单元格.Comment.Shape.Height = 120
单元格.Comment.Shape.Width = 200
Next 单元格
End Sub
最后,关闭VBA窗口,把文件另存为“Excel启用宏的工作簿”格式的文档。现在你只要选中要设置的所有单元格,例如A4:A20,按下组合键“Alt+F8”打开宏窗口,双击列表中的“添加图片批注”运行宏,即可批量为单元格添加图片了。
(注:图片在设置后会直接保存在工作簿中)。如果表格中的产品名改变了,或用于批注的图片文件更换了,你只要再运行一下“添加图片批注”宏刷新即可。
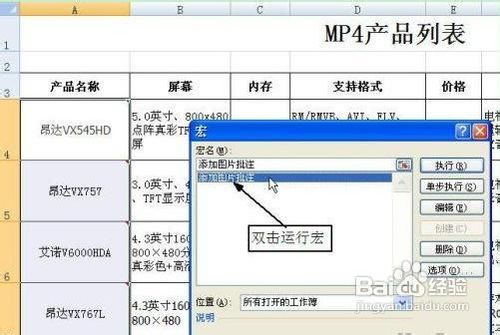
新闻热点
疑难解答