使用Excel做工资统计,是很多中、小企业都会做的,但是如何让工资条打印既快速又漂亮是很多人头痛的问题,下面就提供几种综合解决方案,有需要的朋友可以根据自己的实际情况选择一种方案来操作。
一、人少好办事
对于一些小企业或者办公室类型的公司来说,公司全体人数也不多,少的几个人,多的也就十几、二十人的样子,即便是每个人的工资条打成一张纸,也不会造成什么大的浪费,所以我们可以简单设置让其每条记录打印在一张纸上,这样是最简单快捷的方法了。
这里利用的是一种类似的“页眉”的方式实现每一页打印后都有一个“标题行”,这样保证工资的明细项目在工资条上体现,然后每一个“标题行”下方跟一条记录,最后打印出的效果就是工资条了,具体操作如下。
在Excel做好的工资表中,执行“文件”→“页面设置”命令,在打开的“页面设置”对话框中切换到“工作表”标签,单击“顶端标题行”右侧的按钮,在工作表中选择工资表的头部区域,然后单击回车键,使“页面设置”对话框如图 1所示,然后单击“确定”按钮使设置生效。

图 1 选择工资表的头部
接下来单击“打印预览”按钮,使工作表呈打印预览状态,然后在“打印预览”对话框中单击“页边距”按钮,使打印预览对话框中显示出调整页边距的虚线,使用鼠标拖动“下边距”虚线至工作表第二行处,即最终效果为页面中显示的只有两行,一行是工资细目,一行是数据(如图 2),接下来就打印吧,打印出的每页纸中就是一位员工的工资条了。
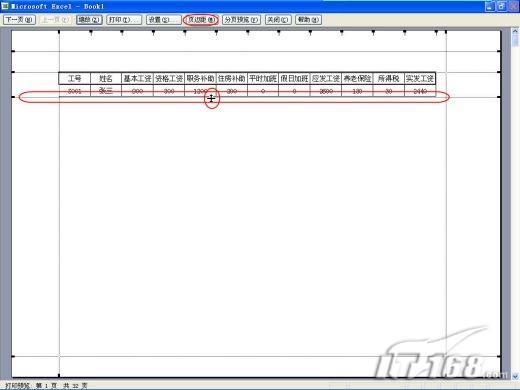
图 2 拖动下边距 电脑教程
小提示:这种打印工资条的方法是最简单,最安全(不容易出错),最快速的方法,当然弊端就是太浪费纸张了,如果公司人数稍微多一点,就不太适合了,不过你可以试试下面的方法。
二、妙用排序,轻松打印工资条
工资条的最终结果就是一行工资明细目,一行员工对应的数据,通常做好的工资表都是只有第一行有数据工资细目,下面全部是数据,如果能从第二行开始,每一行的结尾都添加一行工资细目的数据就好了。这一点可以使用排序轻松实现,具体实现方法如何,就请接着往下看吧。
假设当前工资表中有300行数据,显然使用第一种方法是行不通的。首先复制第一行的工资细目数据,从300行之后的任一行粘贴,并使用填充柄拖动复制300行。
接下来在A列的前面插入两列,第一列使用填充柄输入序号,从1一直拉到N(本例操作时为1000,这个N可根据自己的喜好以及实际需求,基本上只要大于工资表中数据的两倍即可),主要用来打印工资条后下次重新做工资时恢复表格顺序。第二列从第二行开始,依次输入1、3、5、7,然后选中这四个单元格,使用填充柄填充至员工数据结束位置。在下方的工资细目数据区,从第一行依次输入2、4、6、8,然后选中这四个单元格,使用填充柄填充至结束,大致效果如图 3所示。
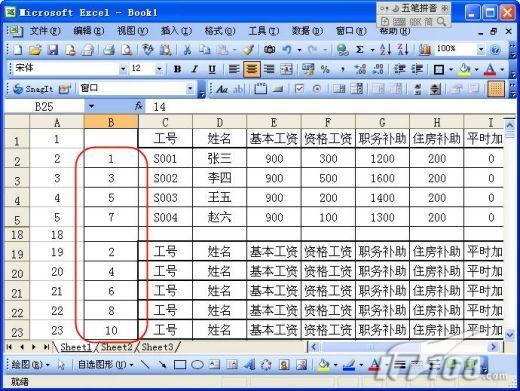
图 3 输入数字,为下一步作准备
执行“数据”→“筛选”→“自动筛选”命令,单击B列的下拉按钮,在弹出的下拉菜单中选择“升序排列”,这样工资条就做好了(如图 4)。
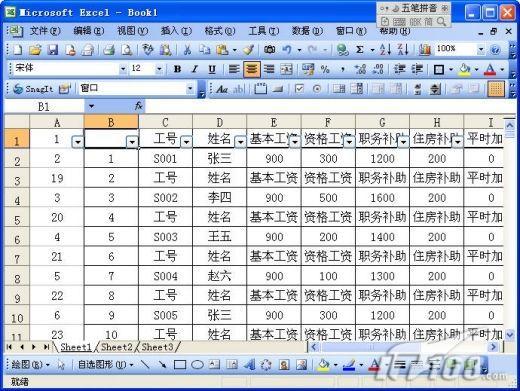
图4 最终效果
从上图中可以看出,工资条效果已经实现了,这时将A、B两列隐藏,然后打印,我们的工作就算完成了。等下个月需要使用这张工资表格重新计算工资时,只需要将隐藏的A、B两列取消隐藏,使用“自动筛选”,然后按照A列“升序排列”即可还原原来的顺序。
三、轻松插入工资细目数据行
其实用Excel打印工资条,归根结底就是让Excel制作的工资表格中,一行工资细目数据,一行员工的记录。如果在每一个员工数据的上面插入一行工资细目数据显然我们的要求也就完成了,当然纯手工的一行一行插入显然是个“不可能完成的任务”,这里需要有点小技巧。
第一步:在工资细目的右侧两列中,交叉输入任意数字(主要是为了后面的“空位”空值,所以数字可任意输),然后选中交叉的四个单元格,双击右下角的“填充柄”,使这种格式一直填充至工资表的结束行(如图 5)。
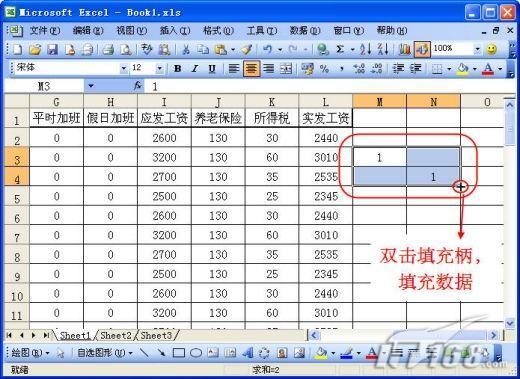
图5 填充数据
第二步:执行“编辑”→“定位”命令,在打开的“定位”对话框中单击“定位条件”按钮,在打开的“定位条件”对话框中,选择“空值”,然后单击“确定”按钮(如图 6)。
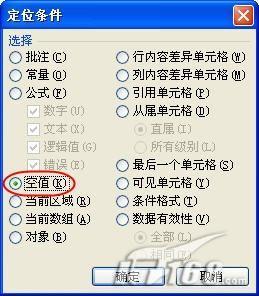
图6 定位空行
第三步:执行“插入”→“行”命令,这时便会从第三行开始,每一行的前面插入了一个空行。
第四步:复制表头的工资细目数据,选中工资表A列的数据区域,执行“编辑”→“定位”命令,在打开的“定位”对话框中单击“定位条件”按钮,在打开的“定位条件”对话框中,选择“空值”,然后单击“确定”按钮,这时会选中刚插入的空行,执行“编辑”→“粘贴”命令,这时工资条就算制作完成了(如图 7)。
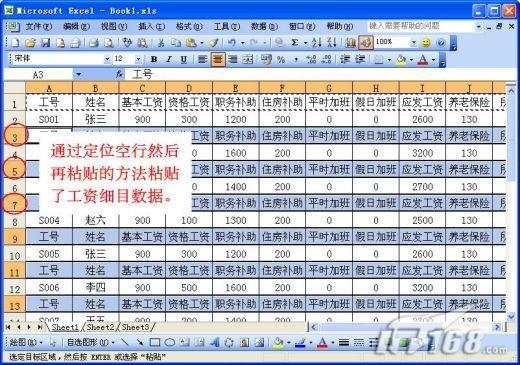
图7 最终效果
四、小结
一提到用Excel打印工资条,很多人就会想到高深的VBA或者是难以理解的函数,经常看着别人给出的解决方案中的VBA代码或者是函数,因为难以理解其意,所以总是担心出错。
其实很多时候只要抓住需求,仔细分析,然后再用模拟日常的操作,通过一些附加的操作提高效率,我们的要求也就达到了。因为是简单、易用,并且很容易掌握,也不容易出错,就算偶尔出错,也很容易查出错在哪。
这里给出的三种打印工资的条的方法可以说是非常简单、易用的。希望对有需要的有所帮助,即便是用不上的朋友也可以通过上面的事例,在遇到相关应用的时候,能够多一些解决问题的思路。
新闻热点
疑难解答