excel是常用的数据处理软件,通常办公必备人员都会用到它。经常办公的时候需要对一些数据或者模板需要被保护,怕工作人员不小心删除一些重要的数据。这样的话就必须将需要保护的单元格数据进行锁定了。那么小编就来将大家如何灵活用“excel单元格锁定”的相关内容。这样的话我们就可以对重要的数据保护起来,无法进行编辑和修改。才不会造成数据破坏或丢失的情况。
excel单元格锁定方法:
步骤一:Ctrl+A全选所有的单元格,然后在鼠标右击右键,在弹出的列表框上选择“设置单元格格式”,进入到单元格格式窗口,在选择“保护”,取消勾选“锁定”即可。点击确定。如图所示:
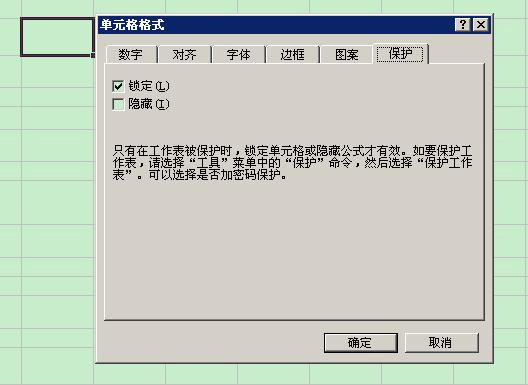
步骤二:继续选中你想要锁定的某个或者多个单元格,再次右键选择“设置单元格格式”,跟步骤一同样的方式在弹出的窗口上选择“保护”将“锁定”勾选即可。点击确定。
步骤三:继续选中需要锁定的单元格,再点击菜单栏上的“工具”-保护-保护工作表,在弹出的“保护工作表”窗口上输入锁定的密码,将系统默认勾选的“选定锁定单元格”、“选定未锁定单元格”取消勾选,这样的话工作表全部被锁定。当然这是全部锁定工作表的操作,如果你需要锁定部分的话,就可以再下拉窗口上选择自己需要保护的单元格了,根据用户需要设置的。如图所示:

步骤四:我们还可以对锁定的单元格区域进行更改的,选择”“工具”-“保护”-“允许用户编辑区域”,即可随意设置区域啦。如图所示:

工作表excel单元格锁定了。那么我们在上面输入数据文字的时候就会提示不能输入了,如图所示:

excel单元格解锁方法:
解锁方法很简单的,选中单元格,直接点击菜单栏上“工具”-“保护”下“撤销工作表保护”即可,然后在窗口上输入你锁定工作表设置的密码即可,将工作表解锁啦。
excel单元格数据隐藏的方法:
如何将数据在单元格隐藏起来,再编辑区域又能显示出来呢。直接先选择单元格,右键“设置单元格格式”,在弹出的窗口上“数字”选项上选择“自定义”,然后在输入;;;即可。点击确定,这样的在单元格上输入文字的话,也是显示不出来哦。如图所示:
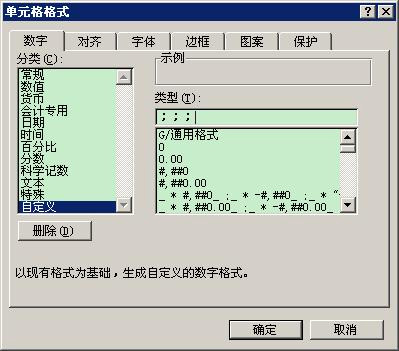
当然在excel中也可以设置部分单元格的锁定,方法差不多的。只是根据用户的需要选择即可。
如何通过先excel单元格锁定的格式,在将锁定保护的单元格的数据隐藏起来。将重要的数据锁定并且隐藏保护起来。然后可以更改没有设置保护的单元格数据,怎么操作呢?小编通过考试成绩的案例来分析吧。如图所示:需要将红色设置为锁定区,黑色为数据输入区。
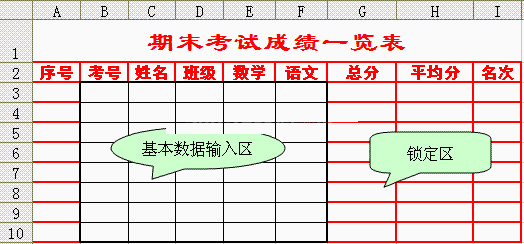
设置非保护区域方法:
首先将数据输入区选中,即B3:F10区域,在右键鼠标选中“设置单元格格式”在选择“保护”选项中取消勾选“锁定”和“隐藏”项,这样的话B3:F10区域就是费锁定区域了。这样的话可以对其数据作修改了。如图所示:

设置保护区域的方法:
通过上述的操作方法,首先将需要隐藏保护的区域选中,将上图的:勾选“锁定和隐藏”,即可,选中“隐藏”的目的是让单元格中的数据不在公式栏出现,从而避免其过长而遮掩下面的表格内容。
以下我们来看如何自动计算显示相应的数据:
在A3单元格中输入公式“=IF(OR(B3<>"",C3<>""),COUNTBLANK($A$2:A2)+COUNTA($A$2:A2),"")”,拖动A3右下角的填充柄向下填充至A10,意为以B3、C3单元格为参考,只要它们中有一个存在数据,则在A3格中显示相应的序号,否则不显示。
在H3单元格中输入公式“=IF(OR(B3<>"",C3<>""),(E3+F3)/2,"")”,拖动H3右下角的填充柄向下填充至H10,显示每名学生的平均分
在G3单元格中输入公式“=IF(OR(B3<>"",C3<>""),SUM(E3:F3),"")”,向下填充至G10,显示总分。
在I3单元格中输入公式“=IF(OR(B3<>"",C3<>""),RANK(H3,$H$3:$H$10,0),"")”,向下填充至G10,动态显示排序结果。
操作完成后,对单元格作保护设置。先选中单元格,在菜单栏上选择“工具”-“保护”-“保护工作表”,在设置密码,如图所示:
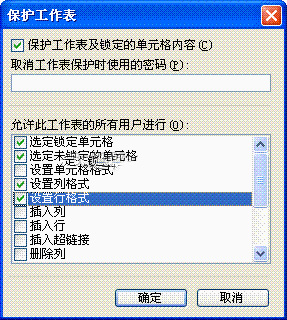
这样的话一个电子表格的模板就制作完成啦。红色区域是不能更改的。二黑色区域就可以随意设置更改了。如图所示:
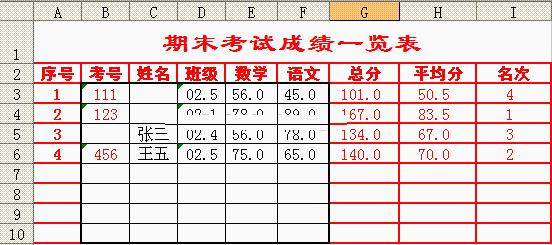
EXCEL单元格读写保护的方法
方法一:我们不想让单元格的内容被别人修改的话,需要对excel的单元格数据进行读写保护。就excel单元格锁定。上面讲解的很详细了。
方法二:选择需要锁定的一个或多个EXCEL单元格,然后在数据菜单中选择“有效性”选项,依次设定有效条件就可以对单元格进行写保护。如果有人再想改我们的EXCEL单元格,那么,不是这个EXCEL单元格容许的内容就不会被输入EXCEL单元格。
我们已经学会了对EXCEL单元格的写保护,那么,与之对应的就是读保护了。读保护也就是使别人看不到我们在EXCEL单元格里写了什么。
对单元格设置读的方法通过对单元格颜色的设置进行读保护,将文字颜色和背景色一样的即可。或者用其他画面覆盖在需要保护的单元格之上,遮住单元格的本来面目,以达到读保护目的。也可以通过设置单元格的行高和列宽,隐藏选定的单元格,然后保护工作表,使用户不能直接访问被隐藏的单元格,从而起到读保护的作用。
最有效的读保护其实就是把EXCEL文件加密后关掉,这样不知道密码的人无法打开该EXCEL文件,也就无从谈起读EXCEL单元格里的数据了。
新闻热点
疑难解答