下拉列表在Excel中的用途十分广泛。在Excel中制作下拉列表可以通过数据有效性、使用窗体控件和VBA控件工具箱中的组合框来制作。下面我们用一个具体的例子来进行说明(在文章结尾处可下载xls格式的示例文件)。假如我们每个月都有一个工资表,其中每个员工的工资按照其出勤天数每个月都不相同。
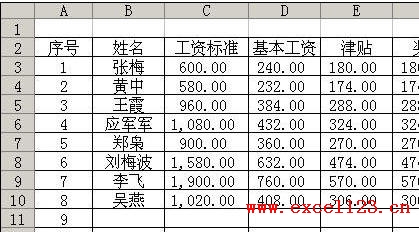
我们需要制作一个“个人工资表”来查看每个人每个月的工资情况,这时就可以制作一个包含员工姓名下拉列表,在其中进行选择来查看指定员工每个月的工资情况。

方法一:使用数据有效性
通过数据有效性可以在单元格中提供一个下拉箭头,单击下拉箭头会弹出下拉列表。因为员工姓名都在每月的工资表中,而“个人工资表”中没有这些人员姓名,所以我们必需先定义名称,以便在“个人工资表”中设置数据有效性时进行引用。
定义名称的方法是单击菜单“插入→名称”,在定义名称对话框中进行定义,这里将“1月工资”表中的姓名区域B3:B14定义为“姓名”,如图。
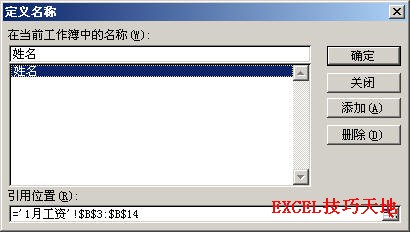
1.假如下拉列表放在“个人工资表”的C1单元格,选择C1单元格,然后单击菜单“数据→有效性”,选择“设置”选项卡,在“有效性条件”区域中“允许”下方的下拉列表中选择“序列”。
2.在“来源”下方的文本框中输入“=姓名”。单击“确定”。
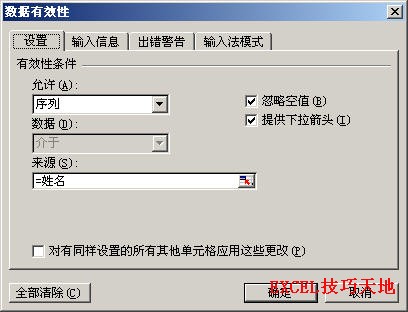
武林网推荐:点击免费下载最新版WPS办公软件 》》查看更多电脑教程
3.在数据区C3:H14中用VLOOKUP函数对工资数据进行关联。例如第3行为1月工资,可以在C3单元格中输入公式
=VLOOKUP($C$1,1月工资!$B$3:$H$14,2,0)”
在D3单元格中输入公式:
=VLOOKUP($C$1,1月工资!$B$3:$H$14,3,0)
在C4单元格中输入公式:
=VLOOKUP($C$1,2月工资!$B$3:$H$14,2,0)
其余单元格依此类推。这样,只要在单击C1单元格右侧的下拉箭头选择员工姓名就可以查看其所有月份的工资情况。
方法二:用窗体控件
1.在菜单栏上右击,在弹出的菜单中选择“窗体”,将弹出“窗体”浮动工具栏,单击“组合框”控件。

新闻热点
疑难解答