货品收到,检查无误后,就可以入库了。这时,先填写入库表,登记在案才有了之后的出库和库存分析,也让盘存等操作有了依据。
入库表效果图
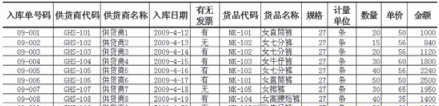
步骤01 新建工作表 将上述工作簿中的Sheet3工作表改名为“入库表”,并保存。在B2:M2单元格区域输入表格的标题,并适当调整单元格列宽,保证单元格中的内容完整显示。
步骤02 录入数据 在B3:B12中输入“入库单号码”,在C3:C12单元格区域输入“供货商代码”。选中C3单元格,在右键菜单中选择“设置单元格格式”→”数字”→”分类”→”自定义”→在“类型”文本框中输入“"GHS-"0”→确定。
步骤03 编制“供货商名称”公式 选中D3单元格,在编辑栏中输入公式:“=IF(ISNA(VLOOKUP(C3,供货商代码!$A$2:$B$11,2,0)),"",VLOOKUP(C3,供货商代码!$A$2:$B$11,2,0))”,按回车键确认。
知识点:ISNA函数ISNA函数用来检验值为错误值#N/A(值不存在)时,根据参数值返回TRUE或FALSE。 函数语法ISNA(value)value:为需要进行检验的数值。 函数说明函数的参数value是不可转换的。该函数在用公式检验计算结果时十分有用。
本例公式说明查看C3的内容对应于“供货商代码”工作表中有没有完全匹配的内容,如果没有返回空白内容,如果有完全匹配的内容则返回“供货商代码”工作表中B列对应的内容。
步骤04 复制公式 选中D3单元格,将光标移到单元格右下角,当光标变成黑十字形状时,按住鼠标左键不放,向下拉动光标到D12单元格松开,就可以完成D4:D12单元格区域的公式复制。
步骤05 录入“入库日期”和“商品代码” 将“入库日期”列录入入库的时间,选中G3单元格,按照前面的方法,自定义设置单元格区域的格式,并录入货品代码。
步骤06 编制“商品名称”公式
选中H3单元格,在编辑栏中输入公式:“=IF(ISNA(VLOOKUP(G3,货品代码!A:D,2,0)),"",VLOOKUP(G3,货品代码!A:D,2,0))”,按回车键确认。使用上述公式复制的方法,将H3单元格中的公式复制到H4:H12单元格区域。
步骤07 编制“规格”公式 选中I3单元格,在编辑栏中输入公式:“=IF(ISNA(VLOOKUP(G3,货品代码!A:D,3,0)),"",VLOOKUP(G3,货品代码!A:D,3,0))”,按回车键确认。使用公式复制方法,完成I列单元格的公式复制。
在公式复制的时候,可以适当将公式多复制一段,因为在实际应用过程中,是要不断添加记录的。
步骤08 编制“计量单位”公式 选中J3单元格,在编辑栏输入公式:“=IF(ISNA(VLOOKUP(G3,货品代码!A:D,4,0)),"",VLOOKUP(G3,货品代码!A:D,4,0))”,按回车键确认。使用上述公式复制法完成J列单元格公式的复制。
步骤09 设置“有无发票”的数据有效性 选中F3:F12单元格区域,点击菜单“数据”→选择数据工具栏中的“数据有效性”→弹出“数据有效性”对话框→在“允许”下拉菜单中选择“序列”→在“来源”文本框中输入“有,无”,点击确定按钮完成设置。
步骤10 选择有或无 选中F3单元格,在单元格右侧出现一个下拉按钮,单击按钮弹出下拉列表,可以直接选择“有”或“无”,而不用反复打字了。
步骤11 编制“金额”公式 在K3:K12和L3:L12单元格区域分别录入数量和单价。选中M3单元格,在编辑栏中输入公式:“=K3*L3”,按回车键确认。使用公式复制的方法完成K列单元格区域公式。
步骤12 完善表格 设置边框线,调整字体、字号和单元格文本居中显示等,取消网格线显示。考虑实际应用中,数据是不断增加的,可以预留几行。
新闻热点
疑难解答