如今,Excel已经成为日常办公中最为常用的软件之一,而且我们会经常看到Excel下拉列表的身影,其中最为常见的便是数据的筛选状态。我们可通过数据有效性、使用窗体控件和VBA控件工具箱中的组合框制作Excel下拉列表。
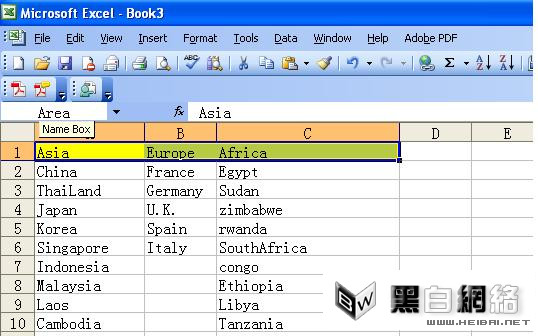
方法一
当我们在某一列中前几行已经有输入过一些数据,比如在A1:A3中,分别输入A、B与C,然后我们要在A4单元输入数据时,按Alt+向下键 (↓),(或者鼠标右键,从菜单中选择“从下拉列表中选择…”),就可以出现一个之前输入数据的不重复的下拉列表,可以让我们选择!这个小技巧可以帮助你 快速输入同列中,已经输入过的数据,也可以算是最简单的Excel下拉列表制作方法!
方法二
使用数据有效性创建Excel下拉列表。通过数据有效性可以在单元格中提供一个下拉箭头,单击下拉箭头会弹出下拉列表。通过这种方法,可以创建 出很多很有用的下拉列表,其核心主要是公式的应用。简单的就是再利用名称引用一个数据区域来创建下拉列表。具体的实现方法:数据 – 有效性 – 设置 – 允许(序列),在来源中输入包含选项数据的某个多行一列的单元格区域地址。
方法三
利用窗体中的组合框控件,我们也可以创建一个下拉列表。在视图/工具栏/窗体中,可以在工作表中插入一个组合框,然后右击这个组合框,在弹出的 菜单中选择“设置控件格式”。在“设置控件格式”对话框中选择“控制”选项卡,设置“数据源”区域(数据源所在区域)和设置“单元格链接”,之后我们就可 以利用链接单元格的序列值,用公式来返回值。
方法四
利用VBA控件工具箱中的组合框控件来创建Excel下拉列表。在视图/工具栏/控件工具箱中,我们可以选择组合框控件,来插入一个组合框,然后利用VBA,来给这个组合框增加选项。
新闻热点
疑难解答