期末考试完毕,教师需要统计分析学生的成绩,例如计算本班学生名次、本年级学生名次、单项成绩排名等。借助Excel公式,我们就可以在很短时间内搞定这一切!

基础分析:学生成绩排名 了解每个学生的学习成果
新建一个工作簿,将它命名为“2010~2011学年第一学期三年级期末考试成绩分析表”,在其中新建一个“学生成绩明细表”,输入参加考试的学生的成绩。这个过程只有手动输入,没有捷径可走。
在此工作表的K2、L2、M2中输入总计、班级排名、年级排名,再在K3、L3、M3单元格中输入公式“=SUM(E3:J3)”、 “=SUMPRODUCT(($D$3:$D$144=D3)*($K$3:$K$144>K3))+1”、 “=RANK(K3,$K$3:$K$144)”,分别用来计算每个学生的考试总分、在本班排名以及本年级的排名,并将这些公式复制到下面对应的单元格中,学生的考试排名就出来了。
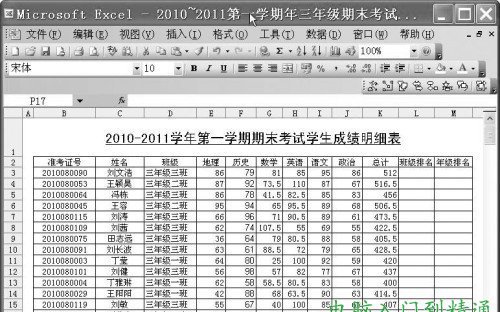
图形分析:直观展示结果 方便对比各科成绩
虽然通过函数分析了成绩,但是用数字显示枯燥无味且不直观,利用图表会更加形象。编辑图表时,选择I37单元格,设置其数据有效性的来源为 “=$C$4:$C$8”,然后将分析结果表中的列名复制到B3:G33中,在第一门课程“地理”下面的B34中输入公式 “=VLOOKUP($I$44,$C$4:$I$8,COLUMN,0)”,并将此公式复制到后面的C34:G34单元格区域中,同时在D31单元格中输入公式“=”2010~2011学年第一学期三年级期末考试“&D2&”各科“&I44&”图表”。
接着执行“插入”→“图表”命令,插入一个柱形图,其源数据区域设置为“=成绩分析!$B$33:$G$34”,并根据需要修改一下图表格式。最后添加一个标题文本框,选择此文本框,在编辑栏中输入“=$D$31”,这样以后要查看某个班级成绩时,只要单击I37,选择比较分析指标(例如及格率),在图表中就会形象地显示出各门课程的及格率对比情况。
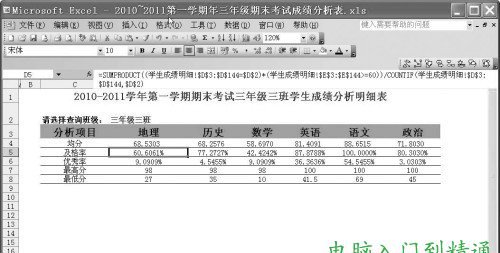
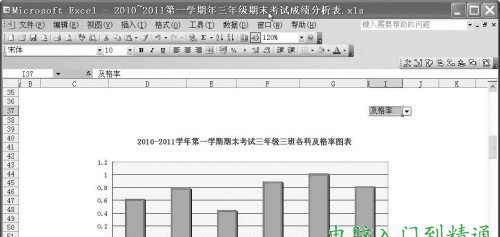
新闻热点
疑难解答