许多用户在日常办公的时候,遇到的些财务表是一个很大的Excel工作表,需要打印一些不连续区域的数据,对于不是很精通Excel的用户就显得有些束手无策了,其实用户可以用Excel的“视面管理器”就解决不连续区域打印问题,对此今天小编就对Excel不连续区域数据打印技巧解析,帮助用户解决Excel不连续区域数据的打印问题。
Excel不连续区域数据打印技巧:
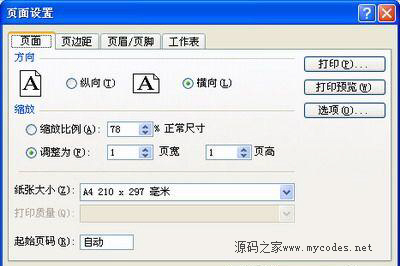
利用Excel的“视面管理器”就解决不连续区域打印问题,具体操作步骤如下:
1.启动Excel,打开相应的工作簿文件。
2.执行“视图”→“视面管理器”命令,打开“视面管理器”对话框,单击其中的“添加”按钮,在随后弹出的“添加视图”对话框中,输入一个名称(如“全部”等),确定返回。
3.按住Ctrl键,然后用鼠标分别在不需要打印的列(行)标号上单击,同时选中多个不需要打印出来的列(行)。然后右击鼠标,在随后弹出的快捷菜单中,选“隐藏”选项,将不需要打印出来的列(行)隐藏起来。
4.调整好列宽和行高等要素后,再仿照上面第2步的操作,添加一个“打印”视图。
5.以后需要打印这个区域时,执行“视图→视面管理器”命令,打开“视面管理器”对话框,选中相应的视图(如“打印”),然后单击“显示”按钮,再按正常的“打印”操作即可。
6.如果需要打印的局部区域是一个连续的单元格区域,采取“设置打印区域”的方法将更加简单一些:
选中需要打印的局部区域,执行“文件→打印区域→设置打印区域”命令,然后再按正常的“打印”操作即可。
通过小编的以上介绍,相信大家对Excel不连续区域数据打印技巧都有了一定的了解,当遇到Excel不连续区域数据打印问题时,则可以根据小编的介绍对应操作。
新闻热点
疑难解答