wps是我们常用的办公软件,为了查阅方便,我们会增加一些样式,那么wps如何每隔几行自动填充底色?下面小编带来wps隔几行自动填充底色设置方法,希望对大家有所帮助。
wps隔几行自动填充底色设置方法:
1、在我们的电脑里面打开要实现每隔几行填充底色的表格,点击条件格式,如下图所示:
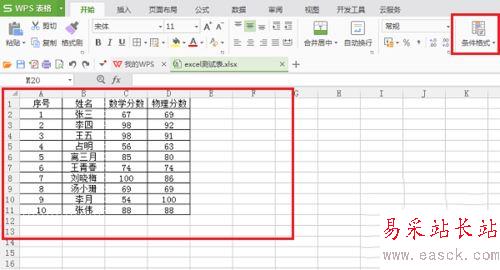
2、选择好每隔几行填充底色的区域,点击条件格式里面的新建规则,如下图所示:

3、进去新建格式规则界面之后,点击使用公式确定要设置格式的单元格,在下面输入“=MOD(ROW(),2)=0”公式,其中的2代表每隔两行填充底色,设置3就变成3行,根据需要设置,点击格式,如下图所示:

4、点击格式设置填充表格的底色,这里选择填充底色为绿色,点击确定,如下图所示:
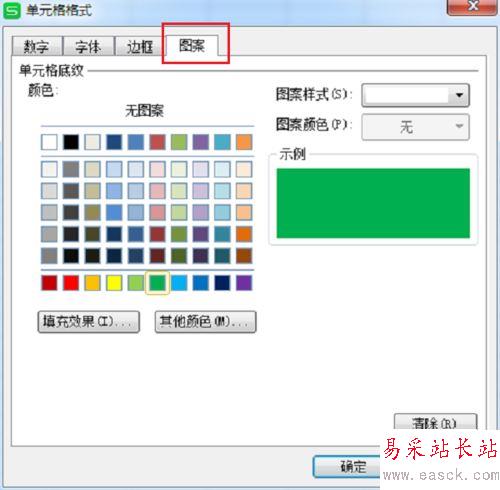
5、设置好规则类型,公式,和填充底色之后,点击确定,如下图所示:

6、可以看到刚刚我们选择的表格区域已经每隔两行填充底色,如下图所示:
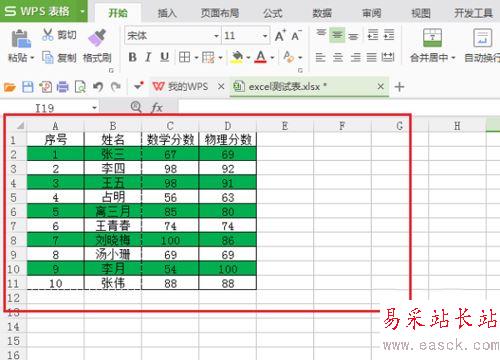
以上就是wps如何每隔几行自动填充底色,wps隔几行自动填充底色设置方法。相信看完之后对大家一定有所帮助。更多软件教程请继续关注错新站长站!
新闻热点
疑难解答