WPS 2019已经更新了出来,更新了出来之后,自然也是有很多的改变,其中以这个界面改变最大,那么,了解下:WPS 2019怎么加密文件?WPS 2019加密文件方法?

WPS 2019加密文档教程
WPS 2019怎么加密文件,WPS 2019加密文件方法,触开WPS 2019喽,如图。

触开WPS 2019之后,这个WPS 2019页面里,继续触开【文件】的这个旁边下拉,如图。
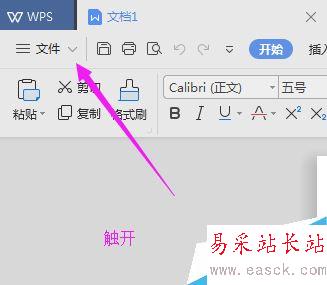
触开【文件】的这个旁边下拉之后,那么,就点开【文件-文件加密】,如图。

就点开【文件-文件加密】之后,那么,我们就选设置下【打开权限】,打开权限这里,设置【打开文件密码】、【再次键入打开文件密码】及【密码提示】,如图。
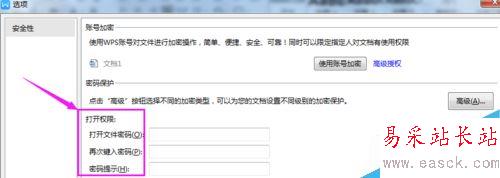
接着我们设置【编辑权限】,分别为【修改文件密码】及【再次键入修改文件密码】,如图。

设置好这两个之后我,我们最后设置下【隐私设置】,点【确定】就OK了,如图。

推荐阅读:
wps2019怎么删除云文档?wps2019备份云文档的删除方法
wps2019如何将文档、表格区分开?wps2019区分文档、表格教程
wps2019表格中怎么开启护眼模式?wps2019开启护眼模式教程
以上就是本篇文章的全部内容了,希望对各位有所帮助。如果大家还有其他方面的问题,可以留言交流,请持续关注错新站长站!


新闻热点
疑难解答