在使用wps2019编辑文档的时候,我们可以为其插入环形图,以更方便显示图表的数据。
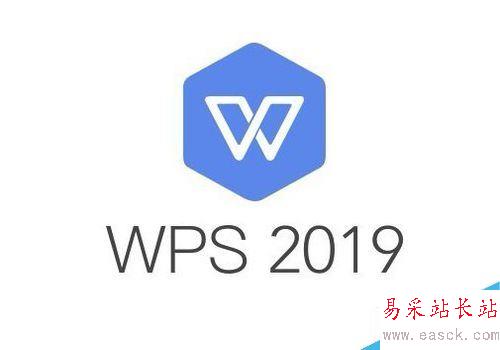
wps2019插入环形图教程
我们先在电脑上用wps2019打开要编辑的图表。

接下来在打开的wps2019窗口中,我们点击菜单栏上的“插入”菜单项。
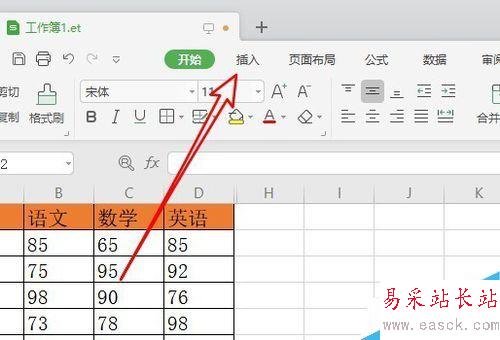
接下来在打开的插入工具栏上点击“图表”的按钮。
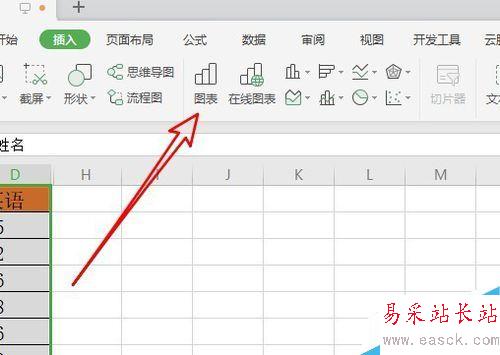
在电脑上打开插入图表的窗口中,我们点击左侧的“饼图”的菜单项。
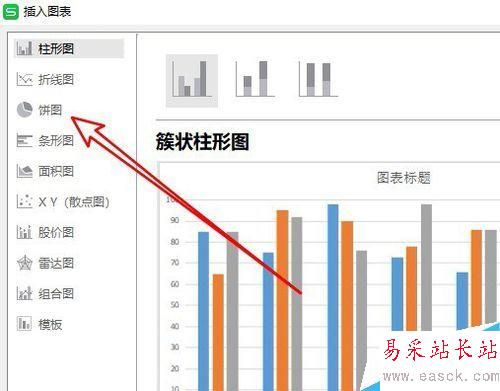
然后在右侧的窗口中,我们找到环形图标。

这时就会在wps2019的表格中插入环形图表了。
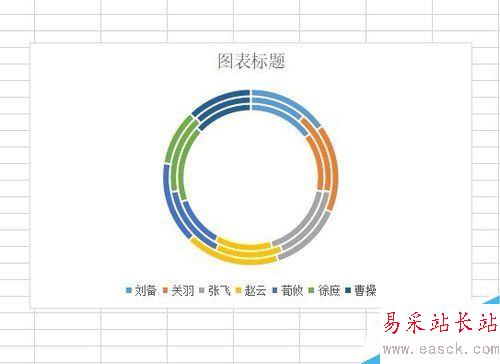
推荐阅读:
wps2019怎么删除云文档?wps2019备份云文档的删除方法
wps2019如何将文档、表格区分开?wps2019区分文档、表格教程
wps2019表格中怎么开启护眼模式?wps2019开启护眼模式教程
以上就是本篇文章的全部内容了,希望对各位有所帮助。如果大家还有其他方面的问题,可以留言交流,请持续关注错新站长站!
新闻热点
疑难解答