我们在使用wps2019编辑文档的时候,为了防止数据丢失,可以设置wps2019自动定时备份,下面我们就来看看wps2019怎么样自动定时备份的方法吧。

wps2019怎么设置自动定时备份间隔时间?
首先我们在电脑上打开wps2019,然后点击左上角的“文件”菜单
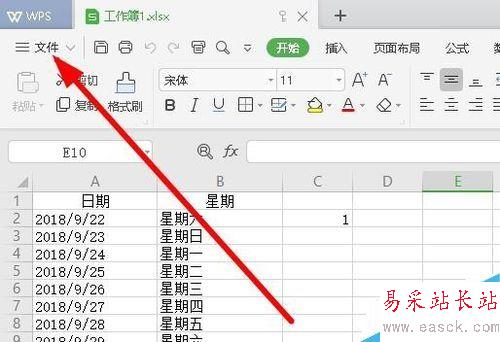
接下来在打开的文件下拉菜单中,我们点击左下角的“选项”菜单项。
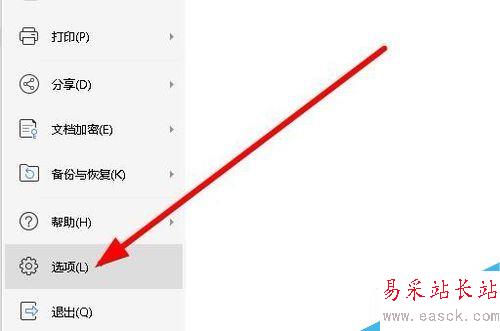
这时就会打开wps2019的选项窗口,在窗口中我们点击左下角的“备份中心”按钮。
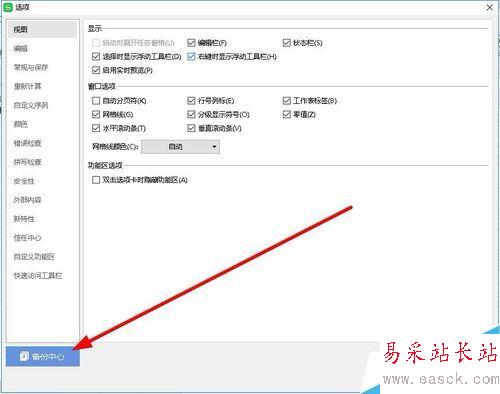
在打开的备份中心窗口中,我们点击左下角的“设置”按钮
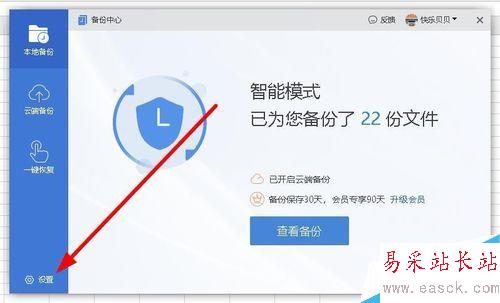
在打开的设置窗口中,找到右侧的“备份模式切换”设置项,点击选中下面的“启用定时备份”设置项。
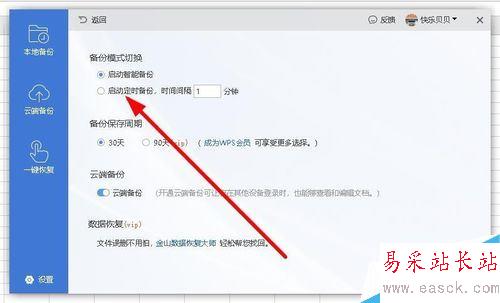
我们修改后面的自动备份时间,这样就可以在指定的时间里自动备份wps2019文档了。
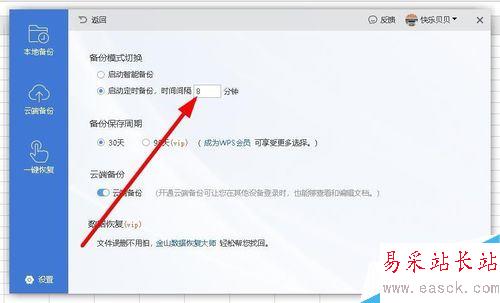
推荐阅读:
wps2019怎么删除云文档?wps2019备份云文档的删除方法
wps2019如何将文档、表格区分开?wps2019区分文档、表格教程
wps2019表格中怎么开启护眼模式?wps2019开启护眼模式教程
以上就是本篇文章的全部内容了,希望对各位有所帮助。如果大家还有其他方面的问题,可以留言交流,请持续关注错新站长站!
新闻热点
疑难解答