在使用wps2019编辑试卷的时候,如果需要为文字注音,这时我们该怎么样为文字添加拼音呢?下面来看看操作的方法吧。
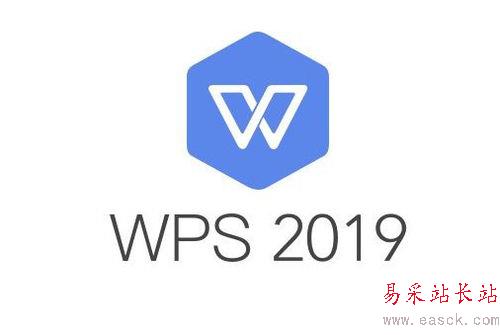
wps2019文字顶部添加拼音教程
在电脑上打开wps2019,然后选中要编辑的文字。

接着我们点击wps2019菜单栏的“开始”菜单项。
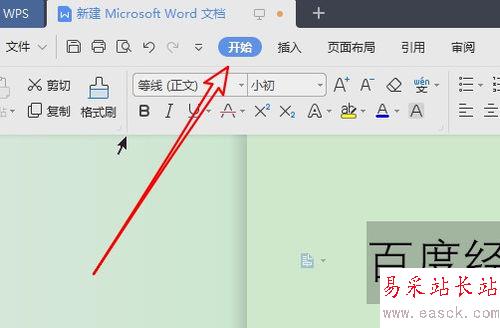
在打开的开始工具栏上,我们点击“带圈文字”边的下拉按钮。
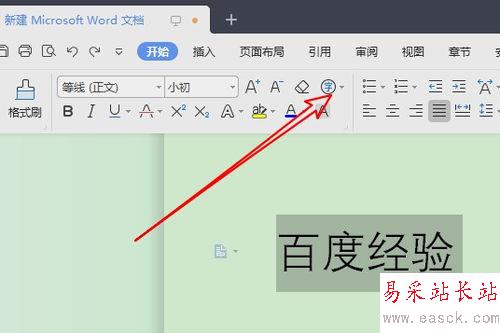
在弹出的下拉菜单中,我们点击“拼音指南”的菜单项。
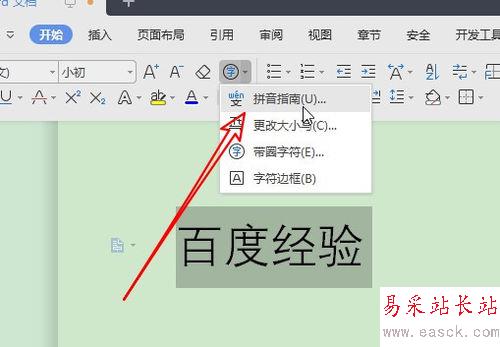
这时就会打开拼音指南的窗口,在窗口可以看到已自动为文字添加好了拼音,点击下面的“确定”按钮。
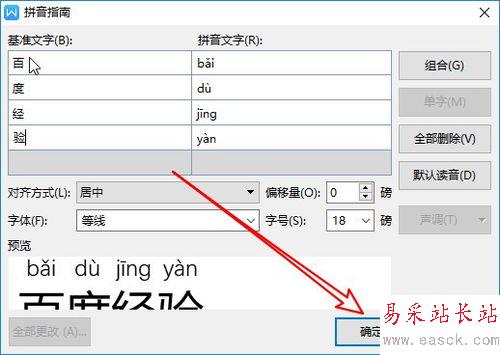
返回到wps2019的编辑区域,可以看到选中的文字已添加好拼音了。

推荐阅读:
wps2019怎么删除云文档?wps2019备份云文档的删除方法
wps2019如何将文档、表格区分开?wps2019区分文档、表格教程
wps2019表格中怎么开启护眼模式?wps2019开启护眼模式教程
以上就是本篇文章的全部内容了,希望对各位有所帮助。如果大家还有其他方面的问题,可以留言交流,请持续关注错新站长站!
新闻热点
疑难解答