wps2019表格如何筛选列呢?下面小编来教大家。
wps2019表格筛选列方法
首先,我们打开一个wps2019表格文档,如图所示;
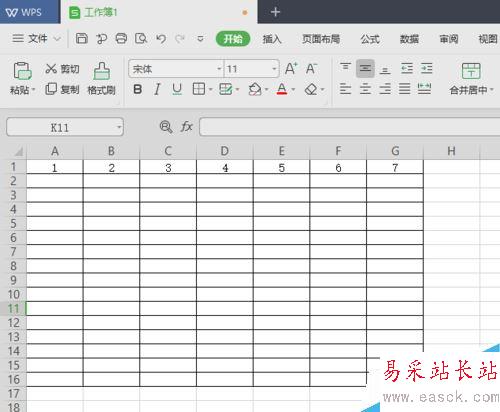
之后我们选中图示中的那些行;
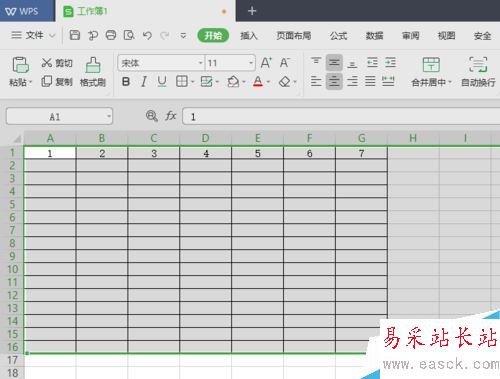
然后我们右击选择筛选列,在最下方;
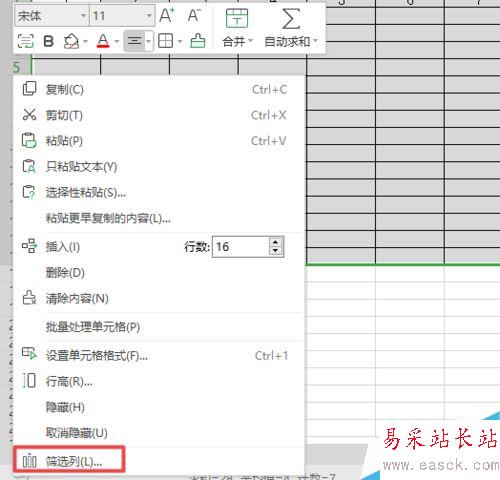
之后弹出的界面,我们点击全选前面的点击勾选框;
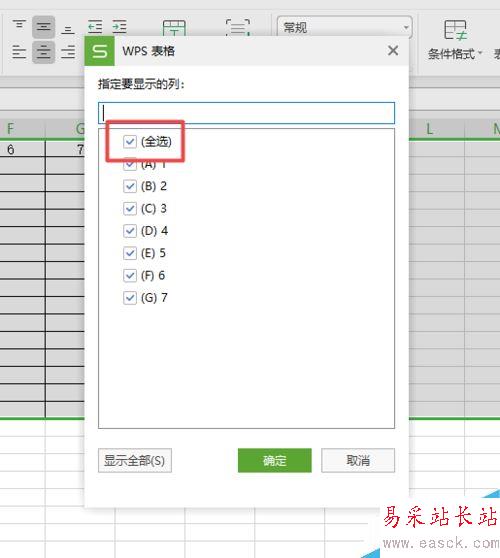
之后我们点击7那一列;
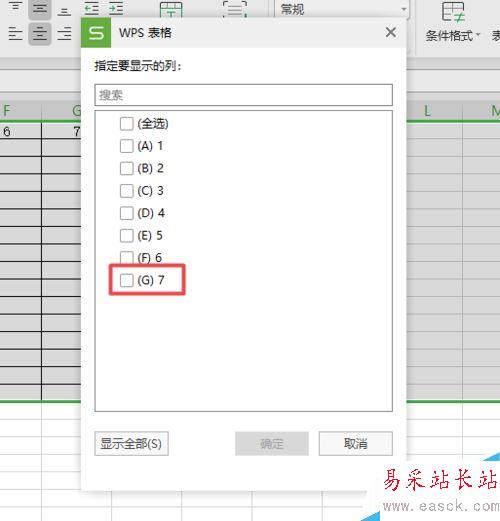
然后我们点击确定;
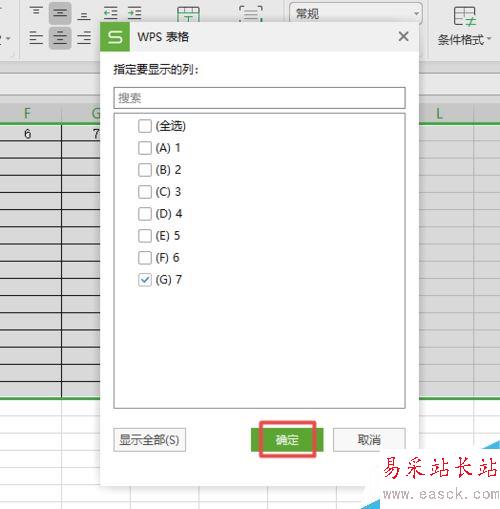
最终结果如图所示,这样我们就对列进行了筛选了,我们筛选出了第7列。
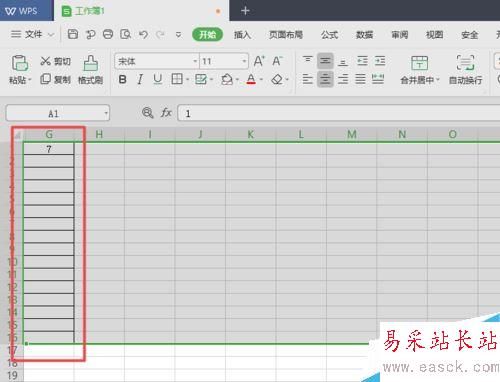
推荐阅读:
wps2019怎么删除云文档?wps2019备份云文档的删除方法
wps2019如何将文档、表格区分开?wps2019区分文档、表格教程
wps2019表格中怎么开启护眼模式?wps2019开启护眼模式教程
以上就是本篇文章的全部内容了,希望对各位有所帮助。如果大家还有其他方面的问题,可以留言交流,请持续关注错新站长站!
新闻热点
疑难解答