我们在电脑上使用wps2019打印的时候,可以在一张纸上打印两个页面的表格,下面我们一起来看看操作的方法吧。

wps2019如何将两个页面表格打印在一张纸上?
我们在电脑上打开wps2019,然后点击菜单栏上的“文件”的菜单项。
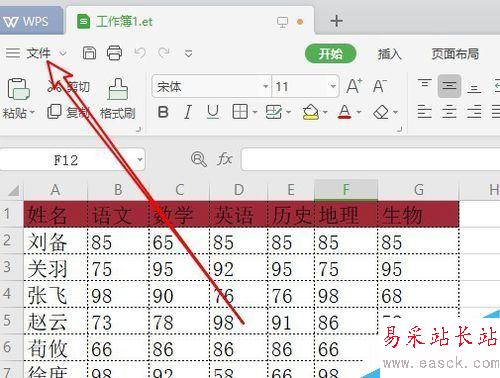
接着在打开的文件下拉菜单中,我们点击“打印”的菜单项。
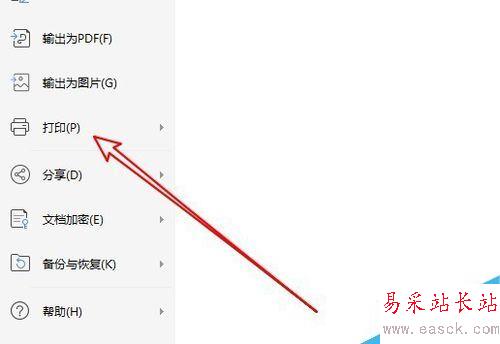
接着我们点击打印菜单中的“打印”的菜单项。
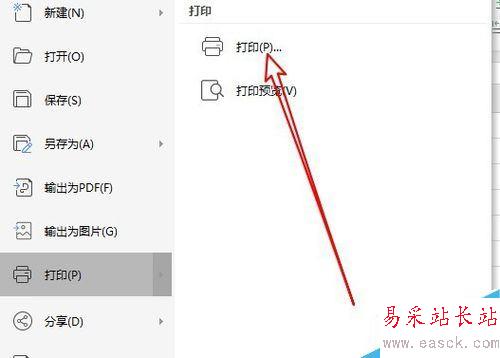
这时就会打开wps2019的打印的窗口,在窗口中我们点击右下角的“每页的版数”的下拉按钮。
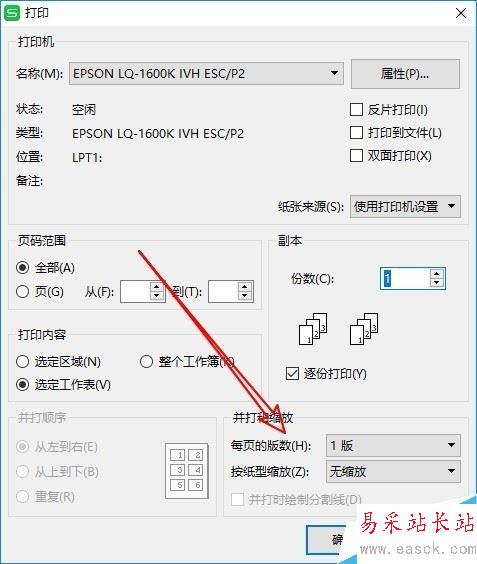
然后在弹出菜单中我们选择2版的菜单项。
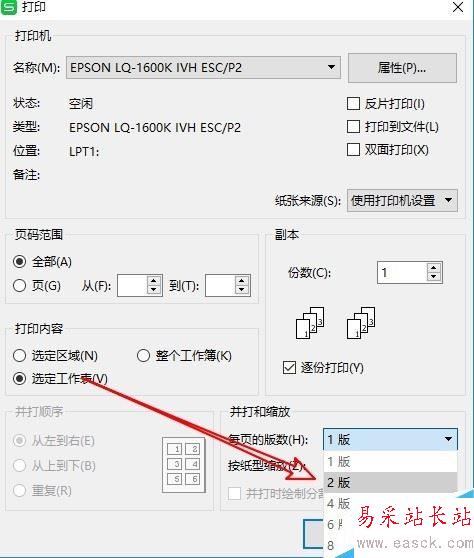
接下来我们设置“并打顺序”选项下面的“从左到右”的选项,最后点击确定按钮就可以了。这样我们就可以在一张纸上打印两个页面表格了。
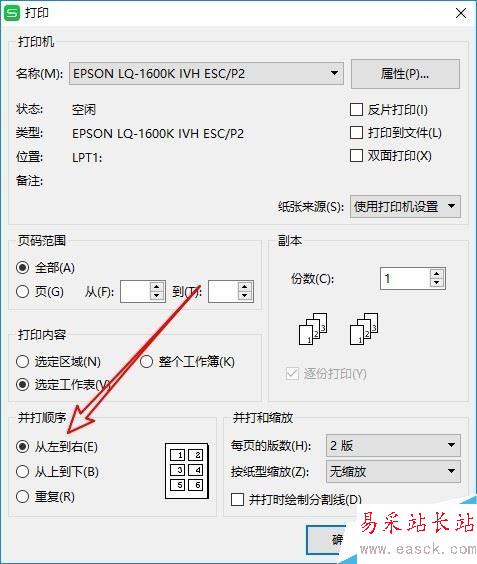
推荐阅读:
wps2019怎么删除云文档?wps2019备份云文档的删除方法
wps2019如何将文档、表格区分开?wps2019区分文档、表格教程
wps2019表格中怎么开启护眼模式?wps2019开启护眼模式教程
以上就是本篇文章的全部内容了,希望对各位有所帮助。如果大家还有其他方面的问题,可以留言交流,请持续关注错新站长站!
新闻热点
疑难解答