在WPS表格中,如何插入柱状图?在工作和学习中,使用表格的时候经常会需要插入图标,在WPS表格中如何插入图片,在WPS表格中,如何插入柱状图呢?
1、首先打开WPS表格,然后打开需要添加柱状图的表格文档,如图所示。
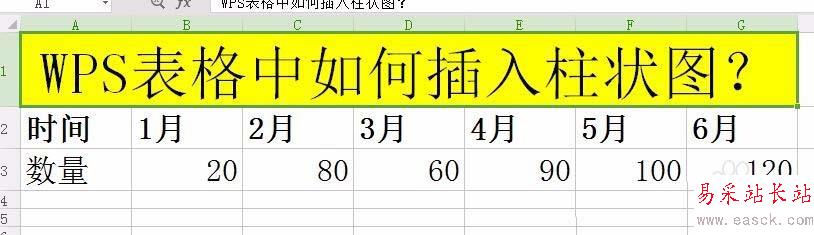
2、点击上侧菜单【插入】,操作窗口切换到【插入】操作界面,并找到【图表】,如图所示。
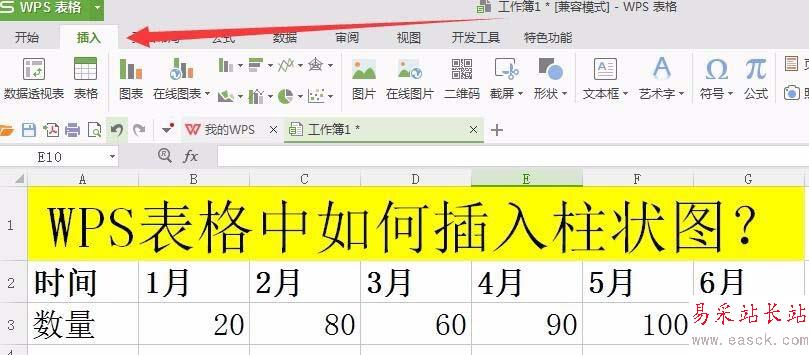
3、在表格中选择需要插入表格的数据,然后点击【图表】,如图所示
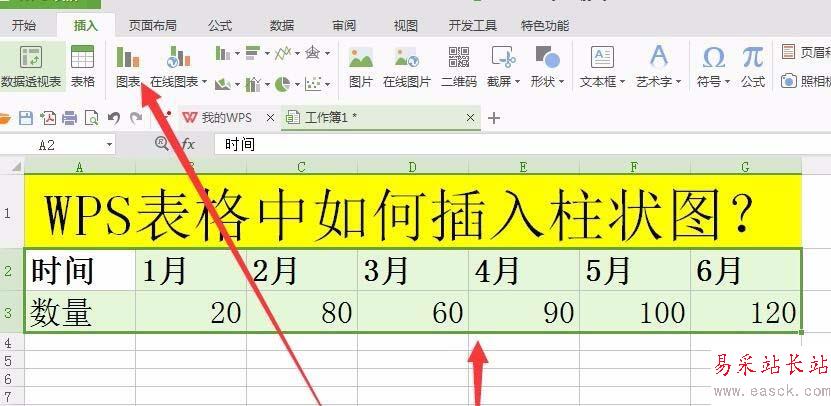
4、点击【图表】后,弹出【插入图表】窗口,如图所示,选择柱形图,可以根据选择喜欢的柱形图样式
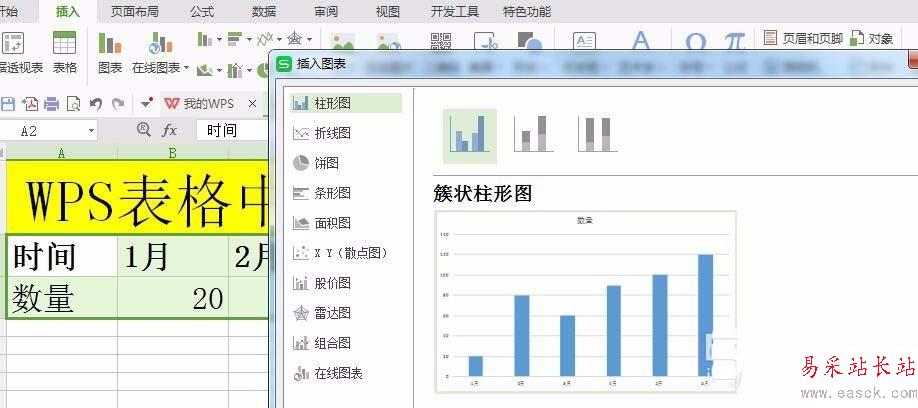
5、选择柱形图后,点击确定,然后返回到表格窗口,这时柱形图已经完成了,
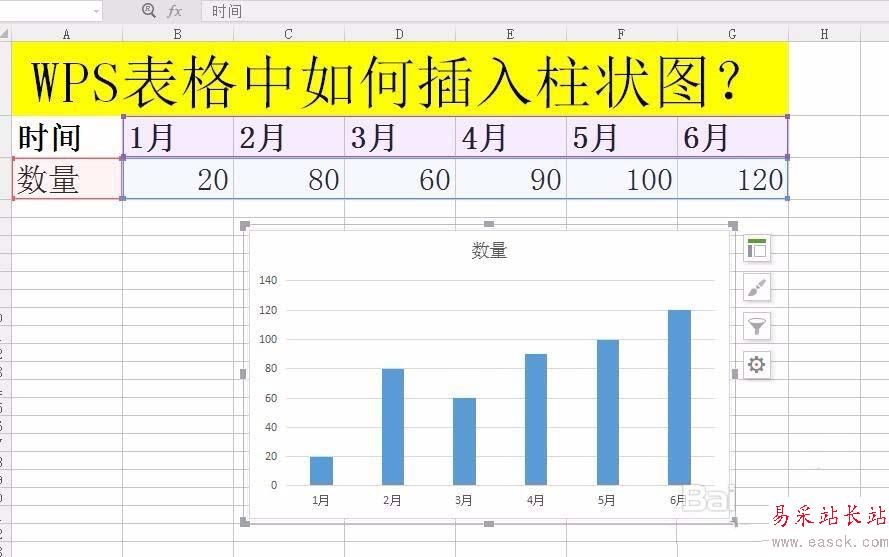
6、在柱形图右侧选择图表元素,然后勾选数据标签,这时可以看到柱形图显示了数据内容。如图所示
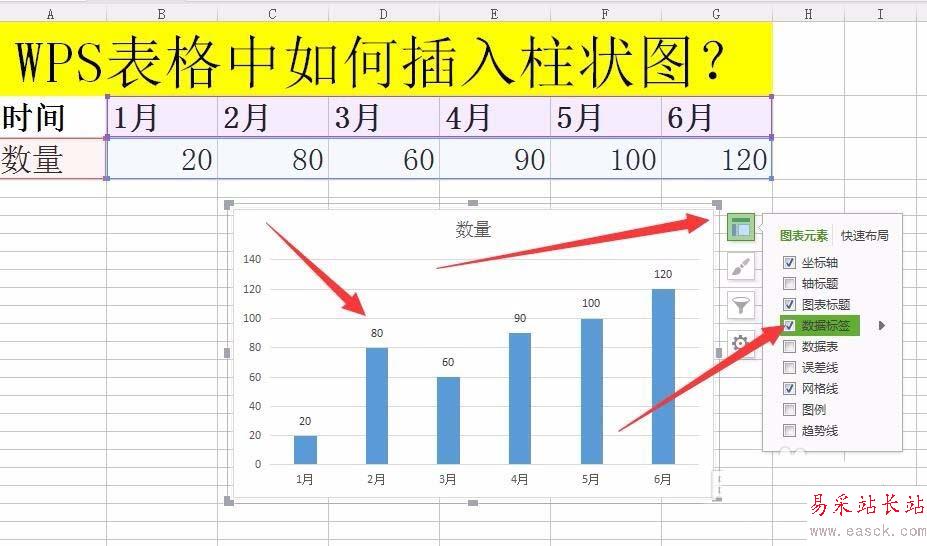
7、也可以根据自己需要,在柱形图图表右侧的操作选项中进行修改样式、添加数据等操作。
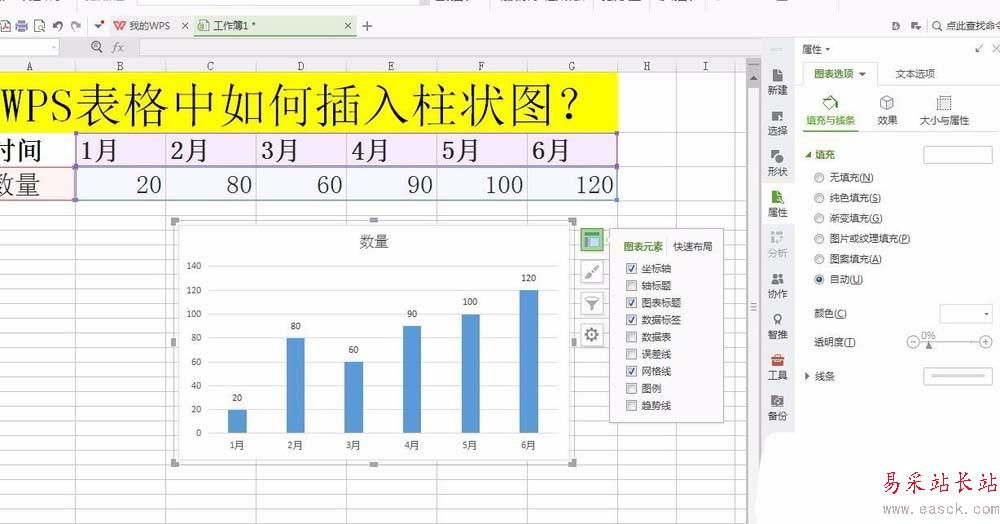
相关推荐:
WPS表格数据怎么转换成柱形图?
WPS柱形图表怎么给坐标添加箭头?
WPS怎么绘制不重叠的双Y轴柱状图表?
新闻热点
疑难解答