我们在使用WPS表格的时候有时会遇到只有几列的情况,如果把这几列打印到A4纸上会有很多空白的地方浪费,那么怎样分栏打印WPS表格数据哪。其实我们可以借助一下WPS文字,因为WPS文字可以直接分栏的,下面就来看看WPS表格如何在WPS文字中分栏打印的。
(重点注意:如果WPS文字无法分栏表格数据,记得要选择分隔符>分栏符,WPS表格才能在WPS文字中分栏。分栏符就是为什么有时WPS无法分栏表格数据的原因。)
步骤:
1、看在WPS表格中有2列90行数据,如果直接打印每页上只有窄窄的两列,那么我们怎么才能分栏打印哪。
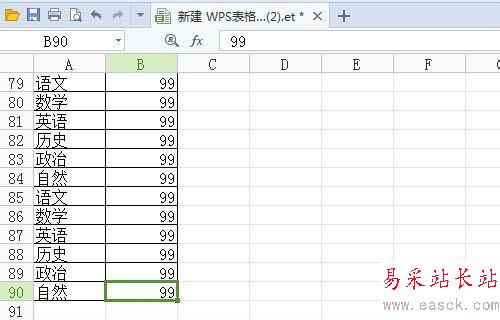
2、选中这两列,复制数据
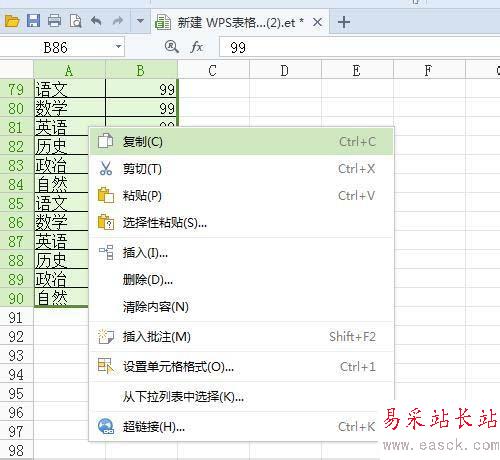
3、转到WPS文字中,点击页面布局,选择分栏,如果是分成一栏、两栏、三栏可以直接选择,如果要分成更多栏更多设置,可以点击更多分栏。
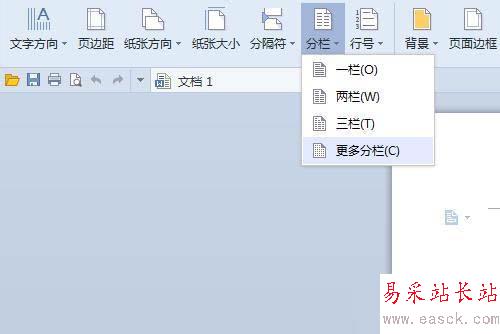
4、在点击更多分栏弹出的分栏对话框中,设置栏数、宽度和间距等参数。
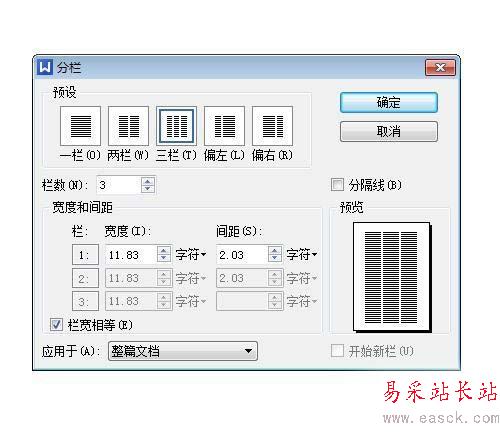
5、然后在点击分隔符,选择分栏符
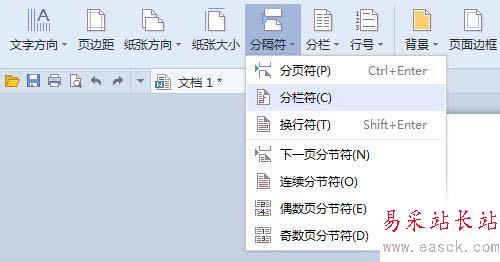
6、在WPS文字中粘贴复制的WPS表格数据

7、粘贴过来的表格数据就被分成了三栏
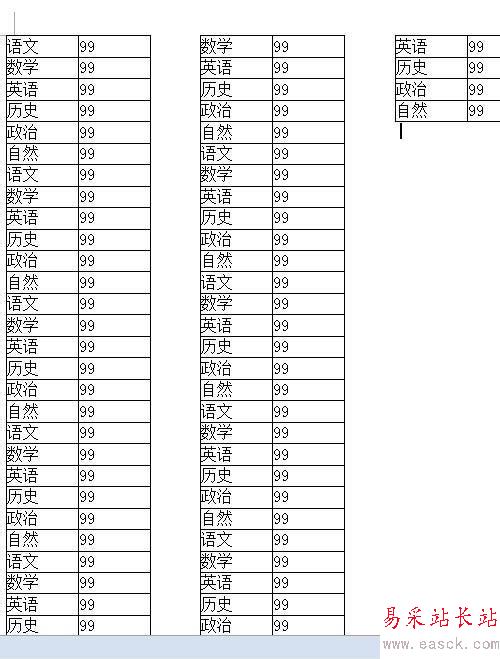
8、点击表格左上角的图标选中表格,双击图标或者在图标或者表格上右键单击,选择表格属性,可以修改表格样式
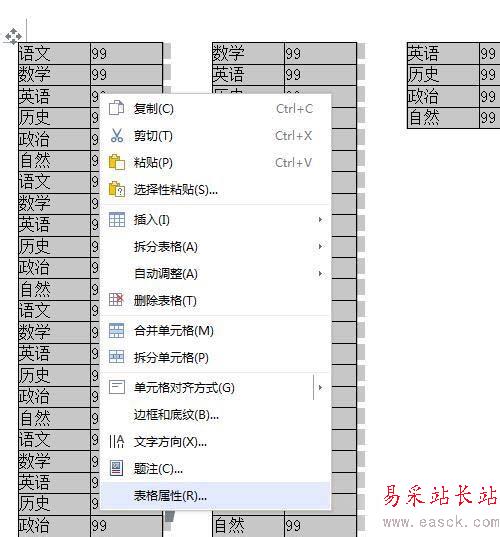
9、在WPS文字中也可以很好的修改表格的样式,修改好后可以实现分栏打印了。
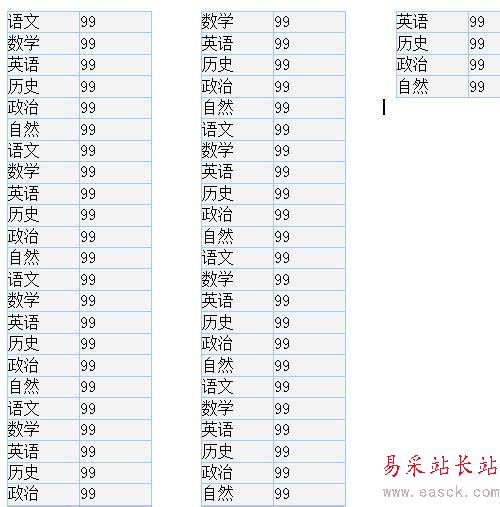
以上就是WPS表格如何分栏打印数据方法介绍,操作很简单的,大家学会了吗?希望这篇文章能对大家有所帮助!
相关阅读:
如何给WPS文档分栏设置让排版更完美
WPS文字教你实现文章中局部式的分栏
WPS文字怎么分成两栏? WPS文档分栏显示的教程
新闻热点
疑难解答