平时在使用wps表格时,如果数据较多浏览器来会不方便,尤其是一般表格前两行都是标题,如果让其固定不动浏览起来便方便许多了,下面小编就教大家wps怎么让表格第一行不动,以及wps怎么让表格的任意行列不动。

wps怎么让表格第一行不动
1、首先我们打开需要处理的excel表格,一般第一行都是标题,在浏览时需要设置其固定不动。如果想要哪一行不动就选择其下一行。
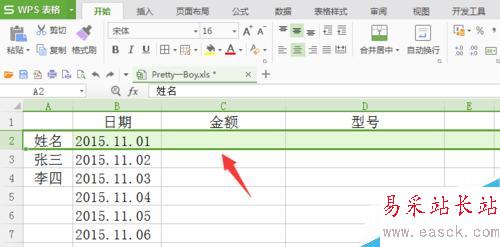
2、当我们选择好想要固定行的下一行以后,我们点击wps的视图按钮,在下方选择冻结窗格按钮。
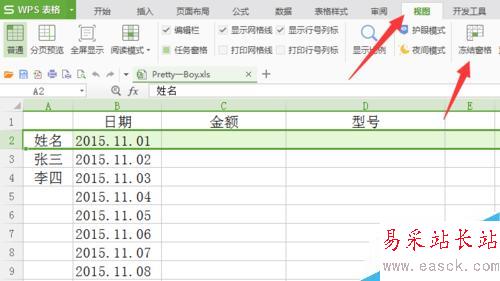
3、此时在wps中我们可以看到小编已经将第一行设置固定不动,下面的表格如何浏览都可以看到标题,很方便。
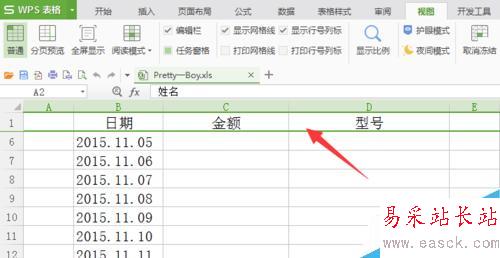
4、wps怎么让表格第一列不动和wps怎么让表格第一行不动是一样的,这里不过多介绍,但是如果我们想让wps表格的某一行和某一列都固定不动该怎么办呢?在wps的视图中点击拆分窗口。
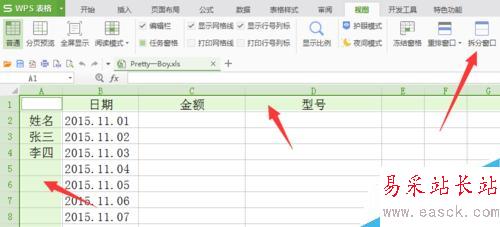
5、此时在wps窗口的中间会出现大十字,在十字中间按住鼠标拖动到想要固定wps表格行和列的位置,小编想让wps表格第一行和第一列不动,将其拖动到左上角箭头位置处。
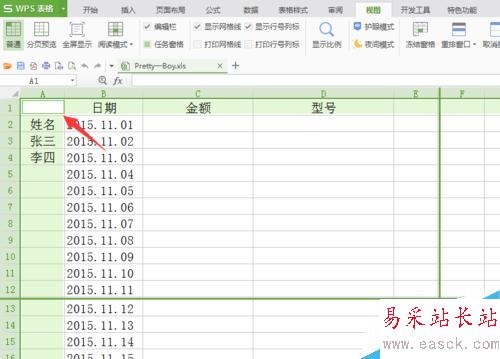
6、将拆分窗口的十字拖动到指定位置以后我们点击,wps视图中的冻结窗口。
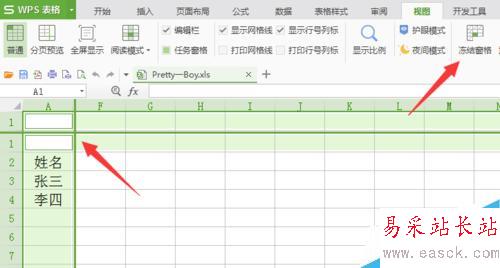
7、此时我们便可以看到固定的行和列处有绿色横线显示,不论怎么浏览表格,wps表格刚才设置的行和列都不会动了。
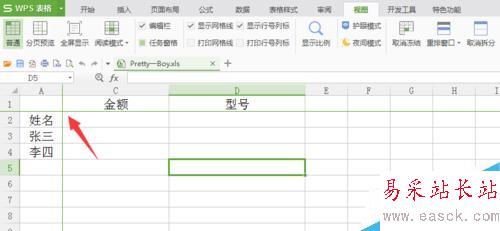
以上就是wps怎么让表格第一行不动以及wps怎么让表格的任意行列不动的方法介绍,操作很简单的,大家学会了吗?希望能对大家有所帮助!
新闻热点
疑难解答