经笔者试用发现,近期升级的iOS 版WPS Office不仅新增了新建PPT文档功能,且支持设置文字、段落、对象属性以及插入图片等功能,方便用户快速创建PPT演示文稿。运行WPS Office后,点主界面的“新建”,选择“空白演示”后即可创建一个PPT空白文稿。

接下来,我们要一步一步完成PPT演示文稿的制作,首先设置第一张幻灯片的标题及副标题,双击文本框并输入内容,然后选中文字或文本框,之后进入“设置”中,根据需要对文字、段落样式及属性进行设置即可,比如文字的大小和颜色;文本框背景与边框样式等。
值得一提的是,由于WPS Office支持多点触摸,因此在编辑PPT幻灯片时要缩放页面,只需手指在屏幕上缩放就可以实现,也能用触控方式移动文本框位置及调整文本框大小,完成后点界面右下角的“+”图标,然后选择一个新的幻灯片继续完成PPT演示文稿制作。
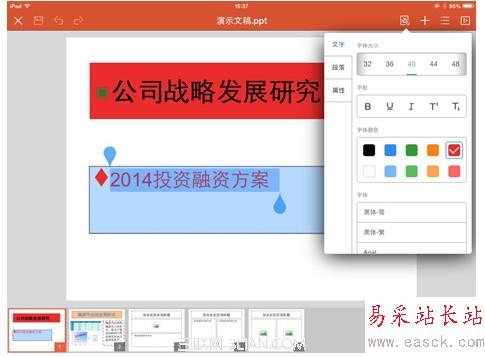
为满足iOS平台用户使用需求,WPS Office内置了8个幻灯片编辑模板,诸如纯文本幻灯片、纯图片幻灯片以及图文并茂的幻灯片都有,用户可根据实际需要选择。以图文并茂的幻灯片为例,选取后按前面的方法输入标题以及正文内容,并对其进行风格样式的设置。
在幻灯片中插入图片,只需点一下图片框,然后会弹出插入菜单,选择事先准备好的图片即可,插入之后还可以对图片进行编辑,比如调整图片位置和大小等。由于iOS 版WPS针对多点触控屏幕精心设计,因此电脑上的办公体验在WPS Office中一样可以轻松实现。
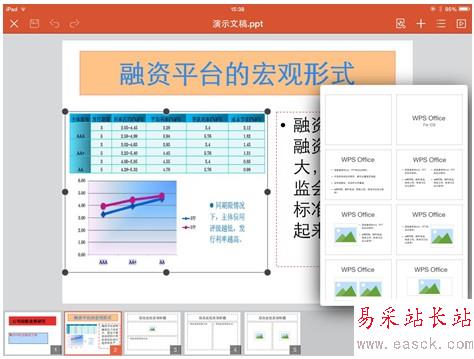
当我们设置完这张幻灯片之后,如果需要制作更多的PPT幻灯片,只需继续单击右下角的“+”图标,然后选择自己需要的模板进行制作即可。如果对选取的幻灯片模板不满意,双击界面下方的模板预览图,选择“删除”并更换新模板,然后就可以继续编辑内容了。
将全部PPT幻灯片编辑完毕后,单击“保存”图标,然后根据提示保存到iPad中供日后使用。当然如果你的iPad正在3G或WIFI上网,也可以通过邮件方式共享给客户阅读。有了WPS Office,iPad用户只需十几分钟即可完成PPT演示文稿,真是移动商务利器。
新闻热点
疑难解答