wps演示在工作使用过程中,一般都有好几张,甚至几十张,如果在任何一张幻灯片中想快速知道哪些内容在哪一页,且快速转到指定页,让你有一个明确的导航指示。该怎样制作呢?我们可以在wps演示中自己制作一个下拉式的导航菜单,通过它,让我们在办公中,事半功倍,了然于胸。
工具/原料
电脑
鼠标
wps演示
一、制作出导航栏目
1、打开你的演示文档或新建一个演示文档,在主菜单栏中找到“插入”选项,在插入下拉菜单中找到“形状”。

2、打开“形状”控制面板,在流程图中选择圆角矩形(你也可以根据自己的喜好选择其他图形,一般常用的都是矩形或圆角矩形)。然后在打开的或新建的演示文档中,你认为合适的地方画出一个形状,调整大小,双击打开“设置对象格式”控制面板。

3、在“设置对象格式”控制面板中,设置好你喜欢的填充色,透明度,线条色(一般情况下线条色选择无线条色,看起来更自然),尺寸,位置等,设置好后,点击右下角的确定按钮。
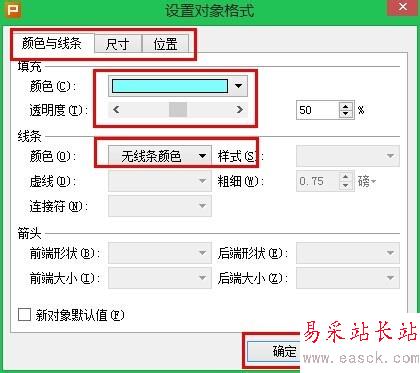
4、选中刚才设置好的形状,然后在上面单击鼠标右键,选择“复制”,再单击鼠标右键,选择“粘贴”,连续粘贴直至粘贴数目,满足你需要设置导航的幻灯片的个数(幻灯片数目较少时,可以将每一页都设置导航,即粘贴数目等于你的幻灯片数目)
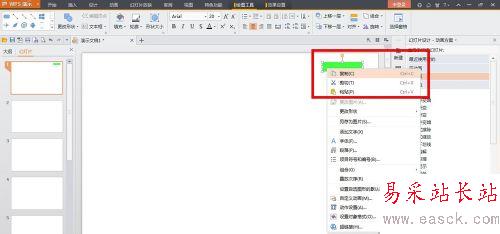
5、粘贴完成后,将粘贴产生的新形状,依次拖动到原来形状的下方,适当调整距离和位置。然后用鼠标框选住所有形状图形,接着在主菜单栏里找到“绘图工具”菜单。
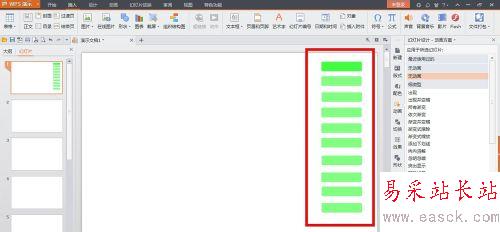

6、在绘图工具下拉菜单中,找到“对齐”功能,点击并展开,在其下拉菜单中,选择“水平居中”,然后再次框选住所有形状,再在“对齐”里面选择“纵向分布”,操作完成后,所有的形状图形就排列很整齐了,距离也都一样了。

7、接下来,我们选中第一个形状图形,单击鼠标右键,选择“添加文字”,第一个图形上可编辑为导航栏,下面每一个图形你可以根据自己的需要,在上面编辑出你的内容,建议最好和你导航将要跳转的幻灯片是关联的,知道将要跳转到哪一张幻灯片,以免在导航时出错。
新闻热点
疑难解答