当我们使用 WPS 2019 编辑文档时,有时可能需要输入一些上下标,比如一些数学公式等等。那么,WPS 2019 怎样才能输入上下标呢?
WPS 2019输入数字上下标方法
首先,在文档中用鼠标选中要设置成上标或下标的文本。
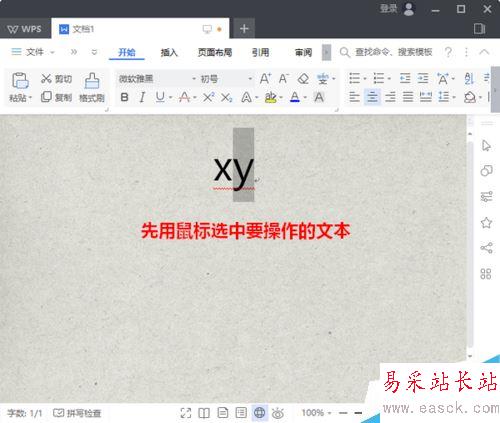
然后,如果是要设置成上标,则点击“开始”菜单下的上标图标。点击之后,选中的文字就被设置为上标了。
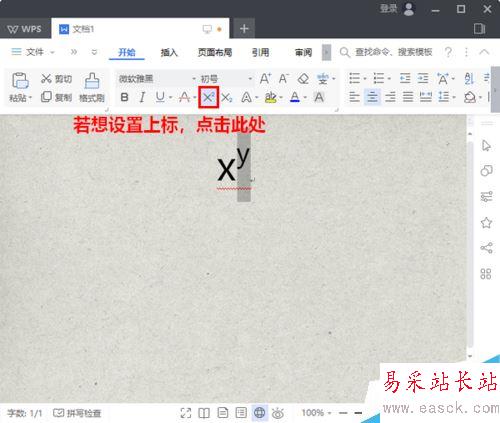
注意,如果你将文字设为上标后又后悔了,可以再次在原处点击,重新将设好的上标取消掉。
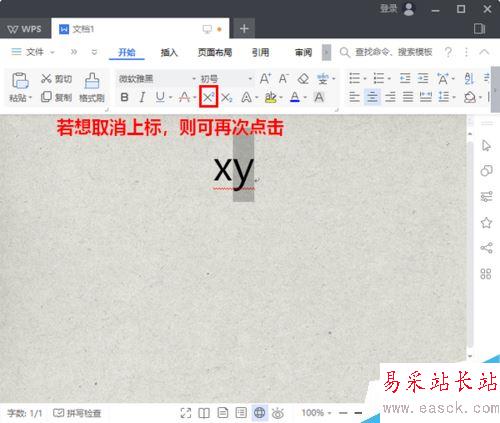
同样的,如果要设置下标,只需要点击“开始”菜单下的下标图标就可以了。而且,取消下标的方法与取消上标也是完全相同的。
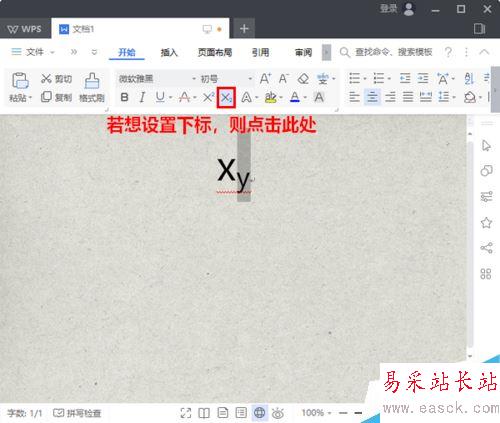
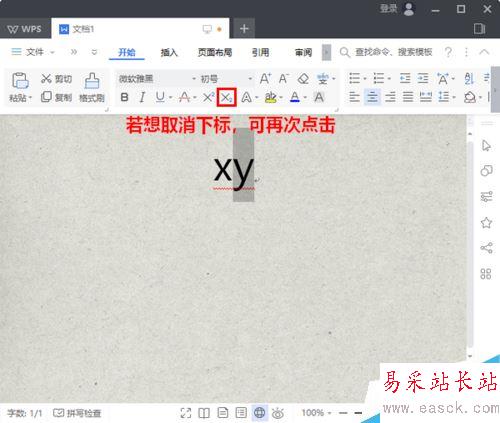
在这儿需要提醒大家的是,我们不仅可以为字母和数字设置上下标,也可以为汉字设置上下标。
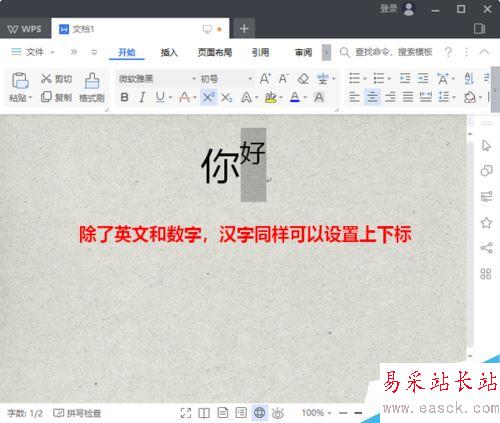
同时,不仅支持为单个字符设置上下标,也支持为多个字符设置上下标。
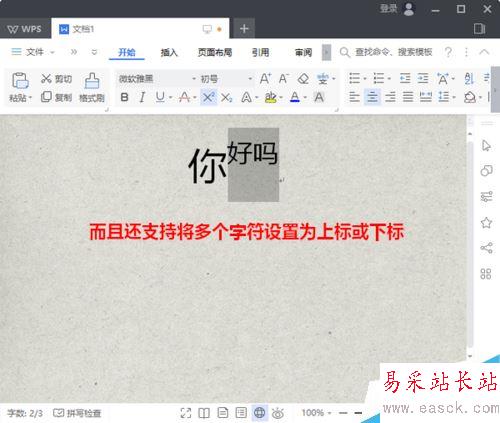
推荐阅读:
wps2019怎么删除云文档?wps2019备份云文档的删除方法
wps2019如何将文档、表格区分开?wps2019区分文档、表格教程
wps2019表格中怎么开启护眼模式?wps2019开启护眼模式教程
以上就是本篇文章的全部内容了,希望对各位有所帮助。如果大家还有其他方面的问题,可以留言交流,请持续关注错新站长站!
新闻热点
疑难解答