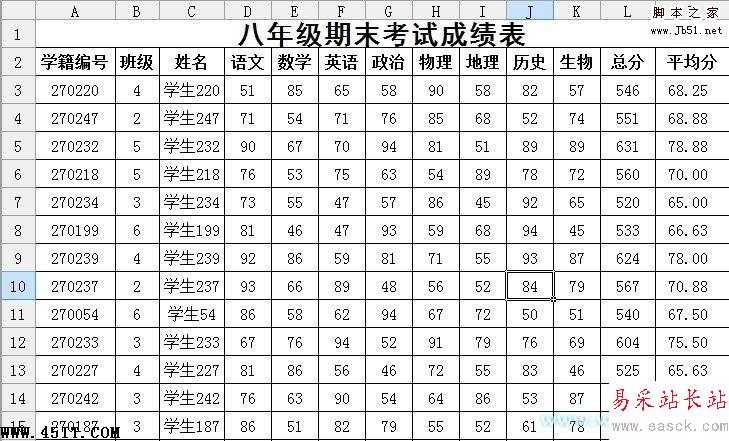
图1
我们拿这份数据位例子。图1所示为某份原始成绩表,包括全年级八个班八个学科的成绩。这份表格放在“原始数据”工作表中。我们的任务是能够方便地查询各个班各学科的总分、平均分、及格率、优秀率四个项目。为此,我们有如下工作要做:
一、基本表格准备
在Sheet2工作表标签处右击,将其重命名为“班级项目查询”。在该工作表的A1单元格录入“查询班级”,在A2单元格录入“查询项目”。点击B1单元格,再点击菜单命令“数据→有效性”,打开“数据有效性”对话框。在“允许”下拉列表中点击“序列”选项,在下方的“来源”输入框中输入“1,2,3,4,5,6,7,8”,要注意的是这里的数字和逗号均需在英文半角状态下输入。其它均采用默认设置好了,如图2所示。
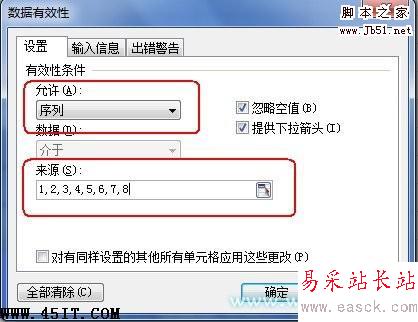
图2
用同样的方法设置B2单元格的数据有效性,只是其来源为“总分,平均分,及格率,优秀率”。经过这样的设置之后,我们就可以轻松在B1、B2两个单元格提供的下拉列表中选择要查询的班级和查询的项目了,如图3所示。

图3
回到“原始数据”工作表。在P3:X13区域建立如图4所示的表格。
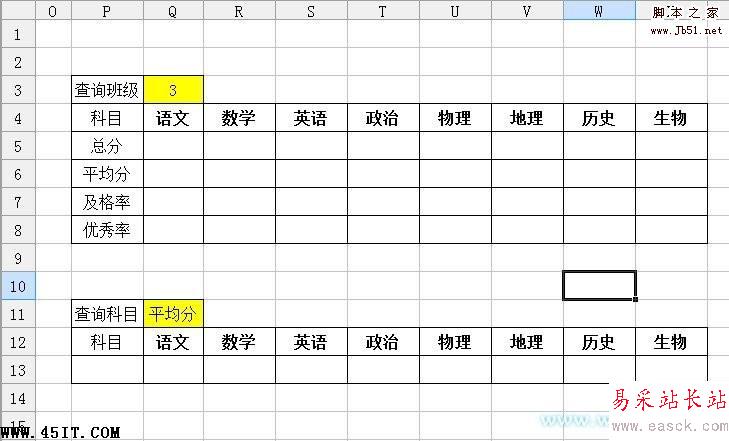
图4
点击Q3单元格,录入公式“=班级项目查询!B1”。点击Q4单元格,录入公式“=班级项目查询!B2”。至此,基本的表格准备工作就算是完成了。
二、数据准备
首先在“班级项目查询”工作表的B1和B2单元格中分别选择好查询的班级和查询项目。然后点击“原始数据”工作表中Q5单元格,录入公式“=SUMIF($B:$B,$Q$3,D:D)”,回车后就可以得到所查询班级的语文科总分了。在Q6单元格录入公式“=Q5/COUNTIF($B:$B,$Q$3)”,可以得到该班级语文科的平均分。在Q7单元格录入公式“=SUMPRODUCT(($B:$B=$Q$3)*(D:D>=60))/COUNTIF($B:$B,$Q$3)”,得到及格率,在Q8单元格录入公式“=SUMPRODUCT(($B:$B=$Q$3)*(D:D>=85))/COUNTIF($B:$B,$Q$3)”,得到优秀率。选中Q5:Q8单元格区域,拖动其填充句柄向右至X列,这样该班级的所有科目的全部数据就都有了。我们可以选中全部数据,设置其格式为带两位小数的数字。
新闻热点
疑难解答