我们利用WPS给我们提供的如下工具来画出美观规范的流程图:
1.自选图形—流程图图形
2.自选图形—连接符
3.绘图网格工具
4.对齐与分布工具
5.其它美化工具
个人觉得,画好流程图的要点在于统一各框型的风格,注意它们的大小,协调它们的摆放位置。
在开始之前,建议大家打开绘图网格(绘图工具栏—绘图—绘图网格),如图中所示,选上“对象与网格对齐”,选上“在屏幕上显示网格线”,并且将“垂直间隔”选上以显示垂直网格线,根据笔者个人经验,A4纸使用0.5CM的水平间距和0.5CM的垂直间距比较合适。

图1
首先画出图形框,可以一边画一边添加文字,也可以先画出整体构架,再一个个添加文字。使用了网格,要画出等大小的框就容易多了(当然也可以直接复制出等大小的方框),稍微注意一下各方框中间的距离,注意一下长宽,就能画得比较美观,如下图所示:
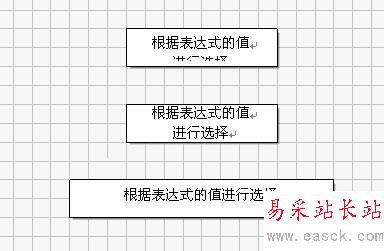
图2
要选中多个图形时,使用绘图工具栏上的“选择对象”工具比较方便。
注意:如果不使用网格,也务必要使用“对齐与分布”工具。要做出美观的图表,最重细节,切记,做好了图表中的每一个细节别人可能不会有赞言,但若是其中有哪个细节未处理好,是一定有损整体的形象的,会给别人留下不好、不专业的印象的。这点再怎么强调也不为过。如果有图形在画完之后发现不对,又要改成其它的图形,选中该图形,在自选图形窗格里单击要更改为的图形,点击下面的“更改自选图形”按钮即可快速更改。
右键单击方框,选择“添加”文字,按CTRL+E或者点击工具栏的居中对齐按钮,使文字居中。在上图中,有三个方框,其中第一个方框中有两行字,但是文本框的下边框遮住了一部分文字,这时,在该文本框内部的文字里单击右键,选择“段落”,打开“段落”对话框,将“文本框”选项卡里的内部边距值进行调整。上图中的第二个文本框就是前者在将上、下、左、右边距都设为了0之后的结果。
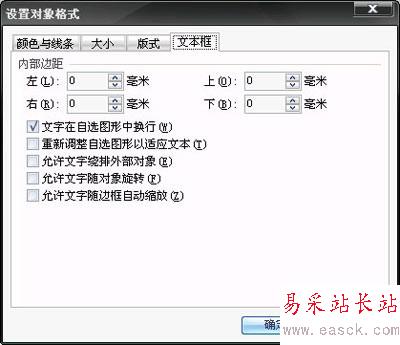
新闻热点
疑难解答