word2016插入脚注尾注教程
1、单击桌面左下角windows菜单图标:
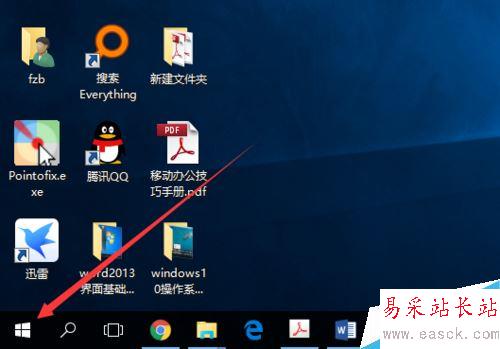
2、找到word2016程序图标,鼠标双击运行word2016:
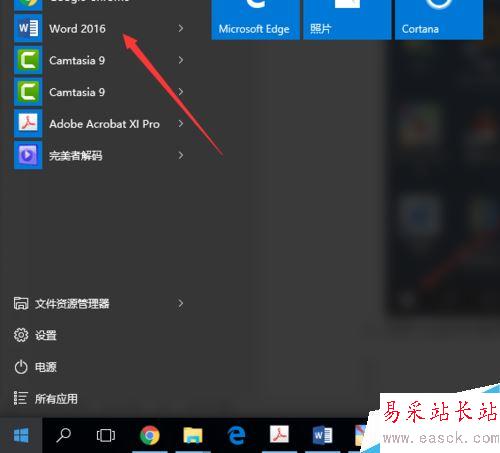
3、单击【打开】功能按钮,打开你需要的文档:
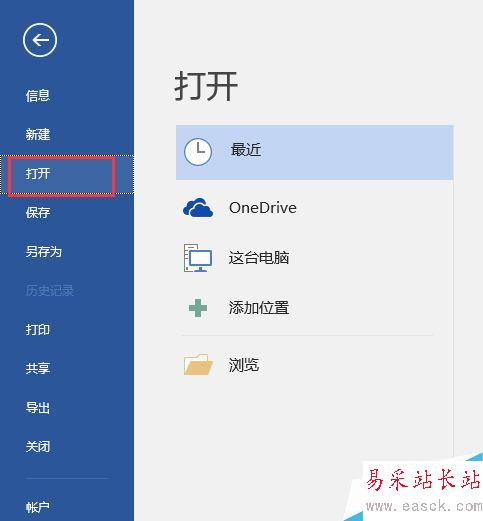
4、在打开的文档界面单击页面上方的【引用】选项卡:
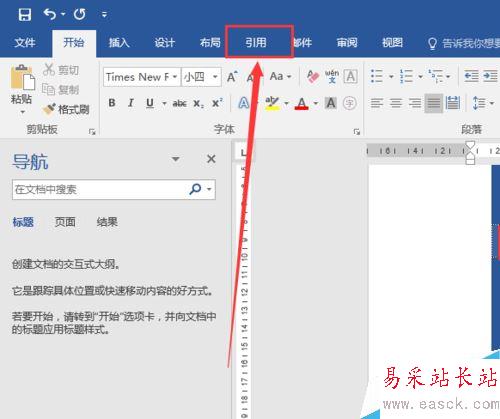
5、单击【脚注栏】里的【插入脚注按钮】,来到脚注编辑位置,编辑脚注内容:
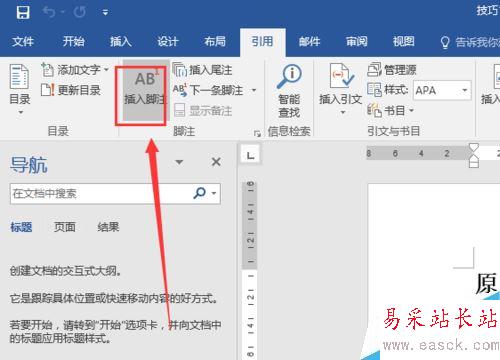

6、【脚注栏】里的【插入尾注按钮】,来到尾注编辑位置,编辑尾注内容:
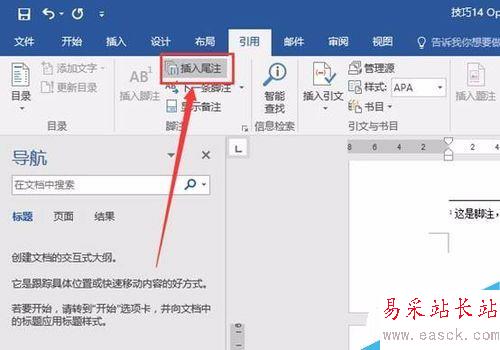
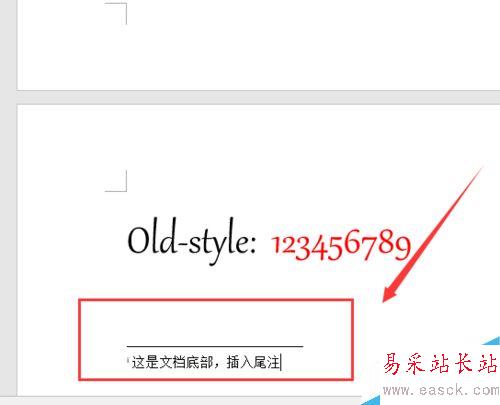
脚注和尾注用于在打印文档中为文档中的文本提供解释、批注以及相关的参考资料可用脚注对文档内容进行注释说明,而用尾注说明引用的文献。
相关阅读:
word2016怎么加多个文字水印?水印位置怎么调整?
Word2016打不开低版本文档并提示不兼容怎么办?
Word2016怎么插入页眉页脚?Word2016页眉页脚添加教程
以上就是这篇文章的全部内容了,希望对各位有所帮助。如果大家还有其他方面的问题,可以留言交流,请持续关注错新站长站!
新闻热点
疑难解答