word2010怎样绘制一个简单的圆形电子印章?下面和小编一起来看看具体步骤吧。
最终效果

具体步骤:
选择"插入"选项卡,"插图"功能组,"形状"按钮。
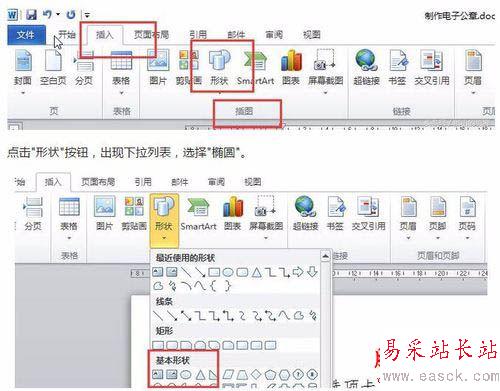
按住Shift键,拖动形状正圆。
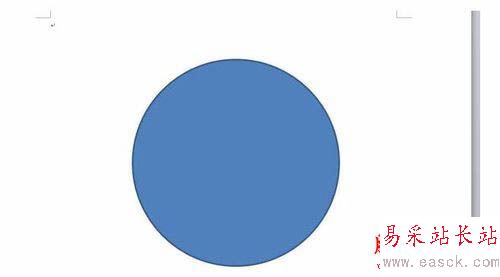
选中圆,出现"格式"选项卡,选择"形状样式"功能组,"形状填充"按钮。

选择"无填充颜色"命令
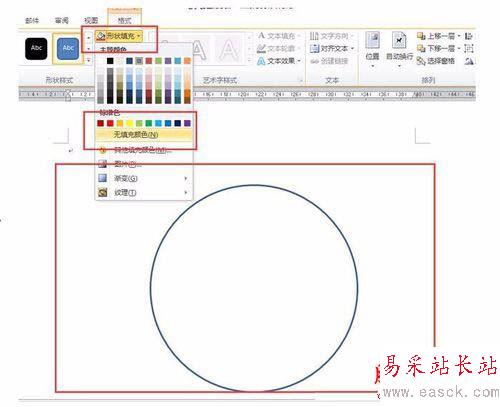
选中圆,出现"格式"选项卡,选择"形状样式"功能组,"形状轮廓"按钮,下拉列表中选择"红色"。粗细选择6磅。
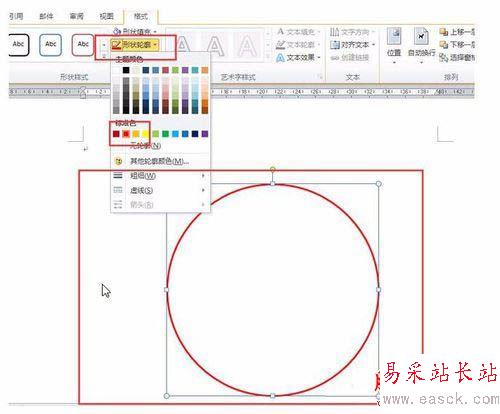
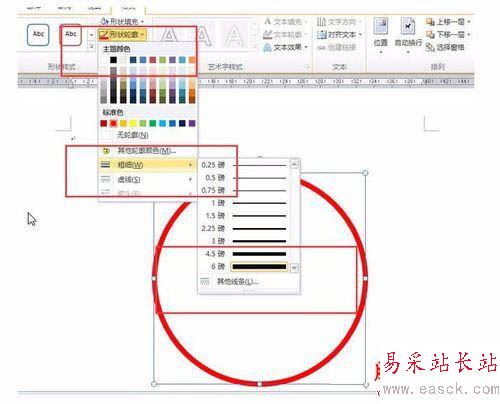
选择"插入"选项卡,"文本"功能组,"文本框"按钮。

下拉列表中,选择"绘制文本框"命令。
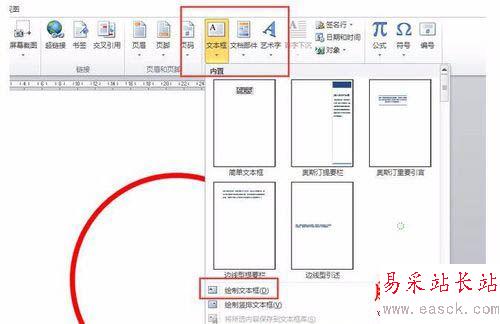
在页面空白位置绘制文本框。输入"西葫芦印章"。
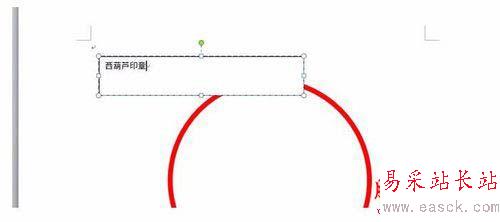
选择"开始"选项卡,"字体"功能组,设置字体为"宋体",字号为"48",颜色"红色"。
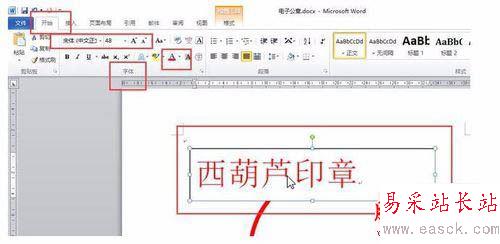
选中文本框边缘线,鼠标变为十字,边缘线出现小圆圈,此时表示选中文本框。
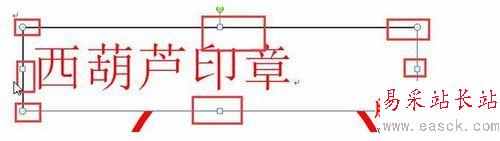
选中文本框,出现"格式"选项卡,选择"形状样式"功能组。
新闻热点
疑难解答