word使我们常用的办公软件,word怎么让单页显示变成横向?下面小编带来word横向显示单页的方法,希望对大家有所帮助。
word横向显示单页的方法:
鼠标定位到要设置为横向的页码的前一页的最后一个字后面:
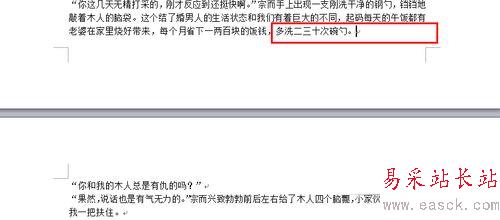
依次单击“页面布局,分隔符,下一页”:
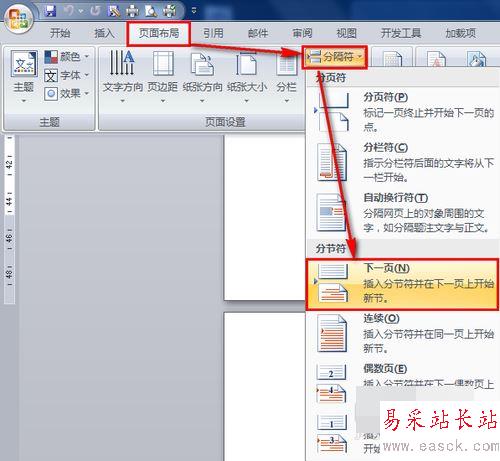
如果设置为显示所有符号,则会在原来的光标位置显示为“分节符(下一页)”,然后光标会出现在下一页,并且设置单独的段落。如果有必要,可以将空段删除:
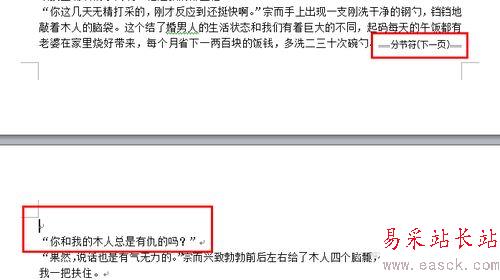
依次单击“页面布局,纸张方向,横向”,即可将纸张设置为横向:
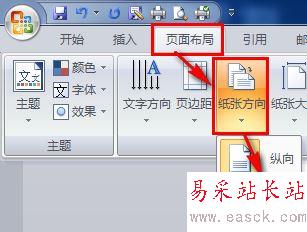
光标再次定位到已经设置为横向的页面的最后一个字的后面:
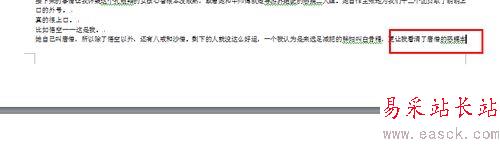
依次单击“页面布局,分隔符,下一页”:
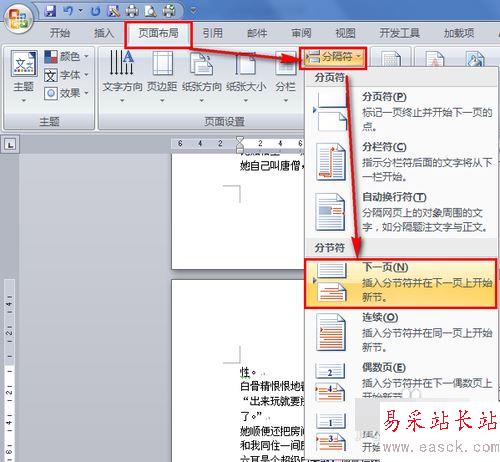
光标再次定位位到下一页的第一个字前面:

一次单击“页面布局,纸张方向,纵向”,即可将以下的页面,统统设置为竖向:
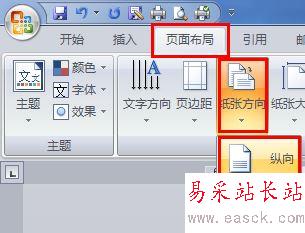
如下图所示,即是单页变成横向:

如下图所示,即可将单独的一页设置为横向:
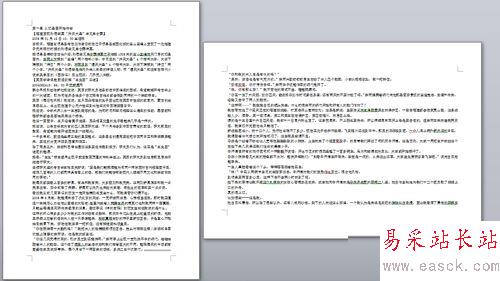
注意事项
如上设置之后,页码的连续性不会被破坏。
以上就是word怎么让单页显示变成横向,word横向显示单页的方法。相信看完之后对大家一定有所帮助。更多软件教程请继续关注错新站长站!
新闻热点
疑难解答