有时候我们在编辑Word文档的时候,需要方框中打勾,这时该怎么输入呢?下面我们就一起来看一下Word文档中打勾的几种方法吧。

直接输入法:
首先把鼠标定位到需要输入方框打勾的位置,接着在键盘上找到Alt这个键

然后用一个手一直按着Alt键,另一个输入数字9745,这时word编辑的位置就会出现一个方框打勾了

插入符号:
除了上面的方法外,我们也可以通过插入符号的方法来完成,点击World的插入菜单
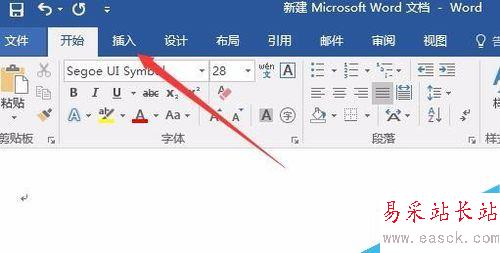
接着点击工具栏上的“符号/其它符号”菜单项
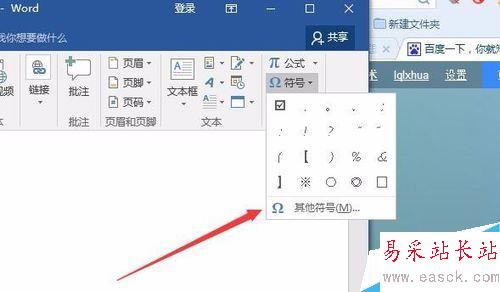
在打开的符号窗口中,我们点击字体下拉菜单,然后找到并选中Wingding2菜单项
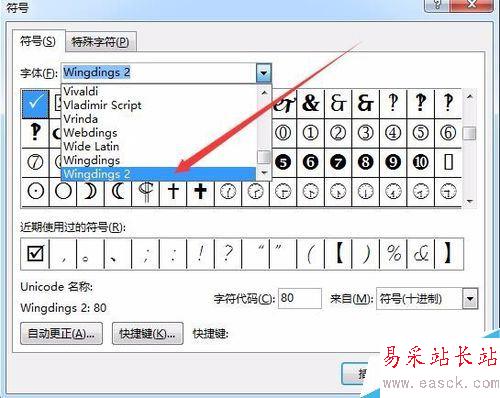
拖动右侧的下滑菜单,就可以找到“方框中打对号”的符号了,然后点击下面的“插入”按钮就会把该按钮插入到文档中
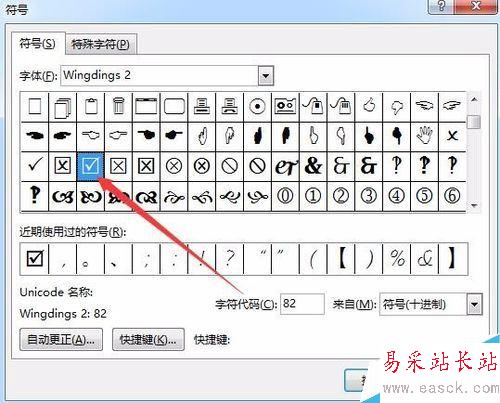
修改字体法:
在需要输入方框打勾的位置,输入一个大写的R字母
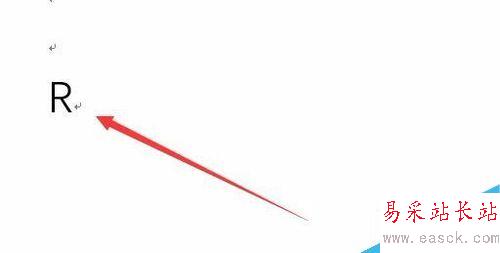
然后选中R字母,在弹出的菜单中点击字体下拉菜单
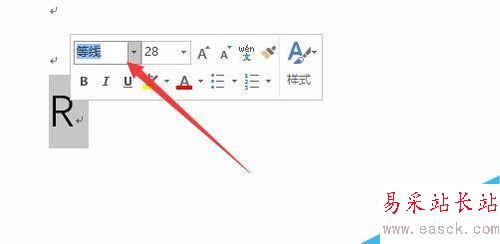
在字体下拉菜单中我们选择“Wingding2”菜单项,这时刚刚输入的大写R字母就变成了方框中的对勾了
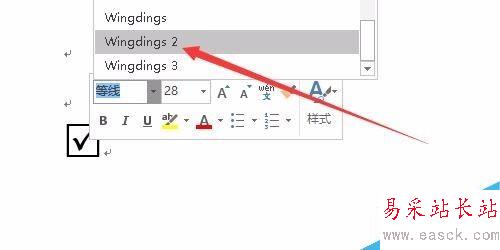
相关阅读:
word2017怎么加水印?word2017添加水印教程
word2017怎么自动生成目录?word2017自动生成目录教程
word2017怎么快速设置表格框线?word2017设置表格框线教程
新闻热点
疑难解答