word是我们常用的办公软件,有时要用word制作一些签到表,那么word会议签到表怎么制作?下面小编带来word制作会议签到表的教程,希望对大家有所帮助。
word制作会议签到表的教程:
启动word软件,进入空白文档。
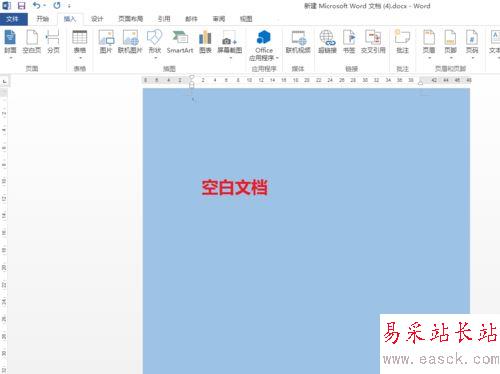
在word空白文档,点击工具导航栏选择插入表格功能。
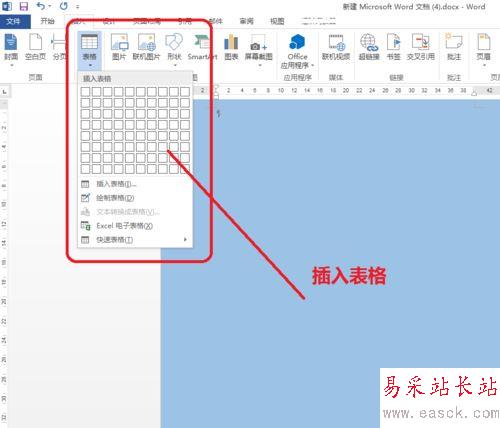
在word插入表格按钮,选择插入表格的数量。
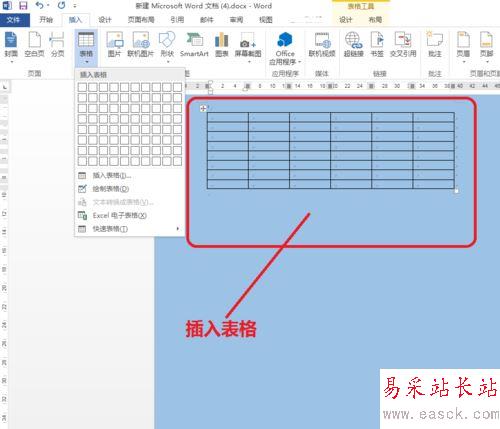
在word插入好的表格,点击表格右下角拉动表格,使表格拉大。
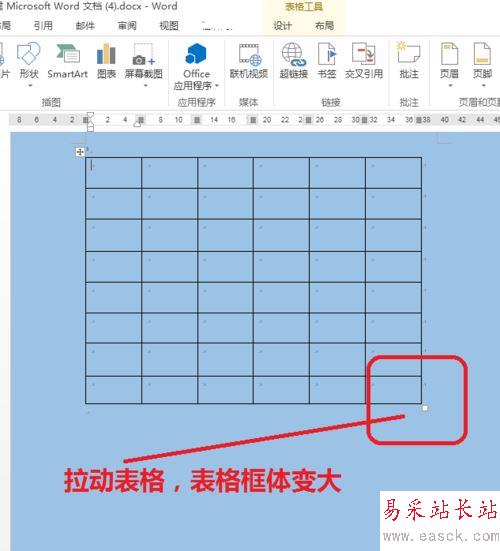
选择word表格,第一行表格使用单元格合并制作标题框。
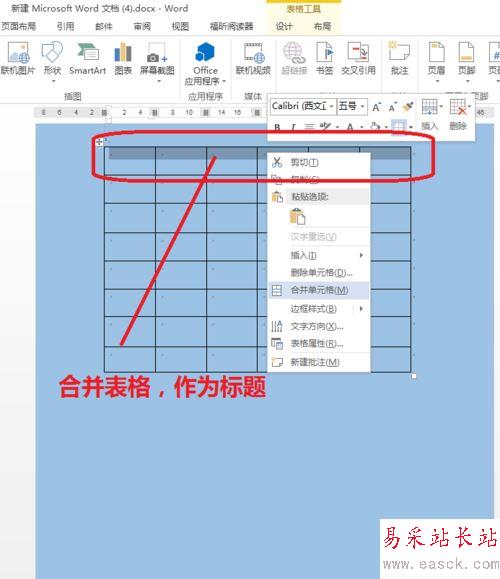
点击第一行表格,使用鼠标拖动框线,改变表格的行高大小。
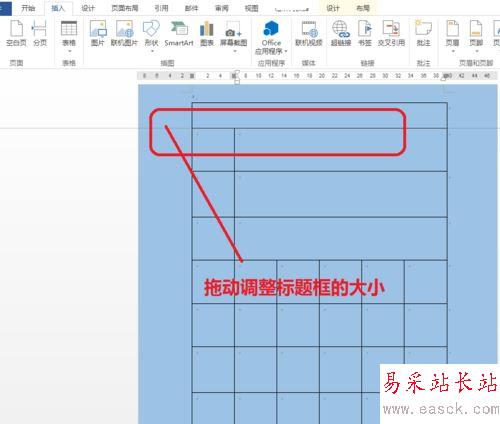
在第一行输入会议签到表的标题,并选择字体大小。
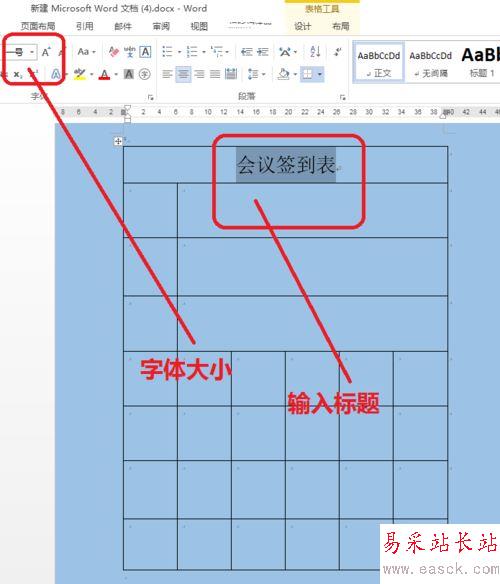
使用单元格合并,拖动表格框体功能制作出,会议表的前半部分信息。
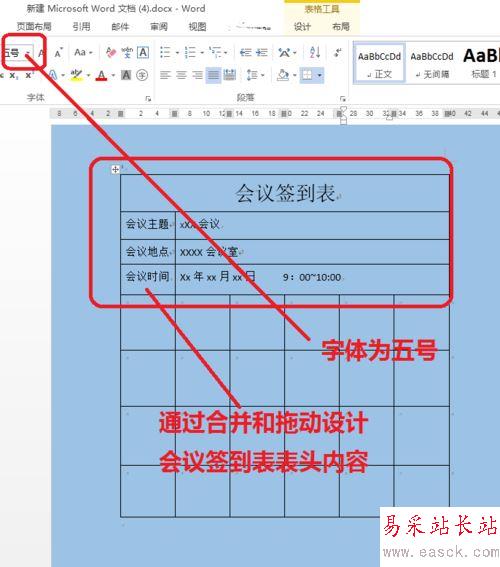
在word表格第五行,输入需要签到的信息。
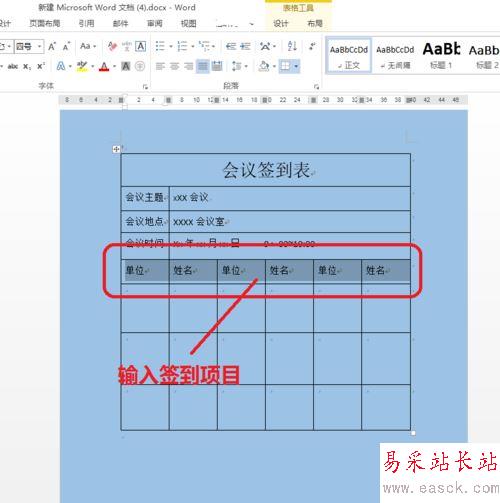
如果表格的数量不够使用,可以使用插入表格功能,在表格下方插入表格。
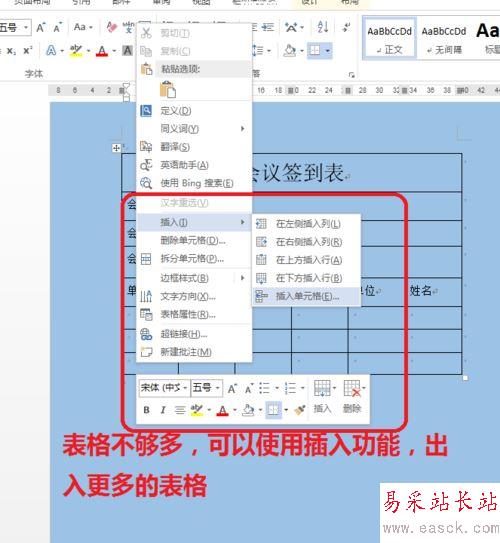
按照上述方法,一张会议签到表就制作完成了。
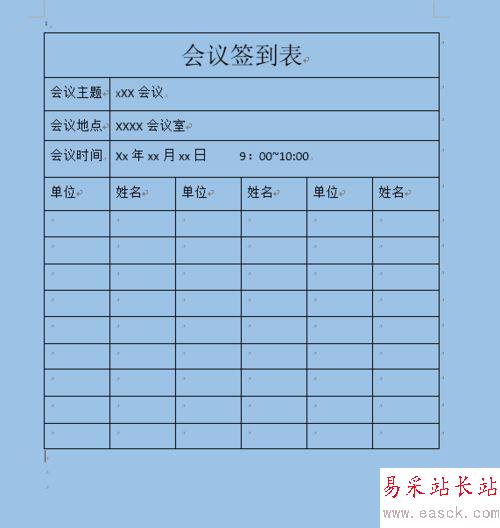
注意事项
如果表格文字位置不够,可以拉动表格的大小调整。
以上就是word会议签到表怎么制作,word制作会议签到表的教程。相信看完之后对大家一定有所帮助。更多软件教程请继续关注错新站长站!
新闻热点
疑难解答