Word自动图文集是Word中一项非常强大而且实用的功能,能够帮助我们快速的插入我们事先保存好的一切常用内容。Word自动图文集,不仅包含固定的文本内容,还可包括图形、图像、表格等内容。当我们需要这些文字、图形、图像、表格等的时候,只需要输入自动图文集的名称按F3键或Enter键即可快速输入,提高工作效率。那么,Word2013自动图文集在哪里?Word2013如何使用自动图文集功能呢?就让我们一起去看看吧!
Word2013如何使用自动图文集功能?
1、添加自动图文集:输入并选择要保存定义的内容(可以是文字、图形、图像或表格等)。
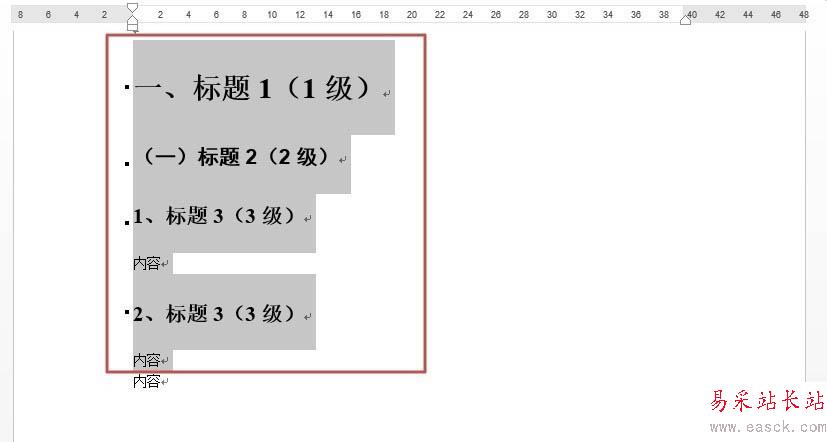
2、在“插入”选项卡,单击“文档布局”,选择“自动图文集”,然后单击“将所选内容保存到自动图文集库”。
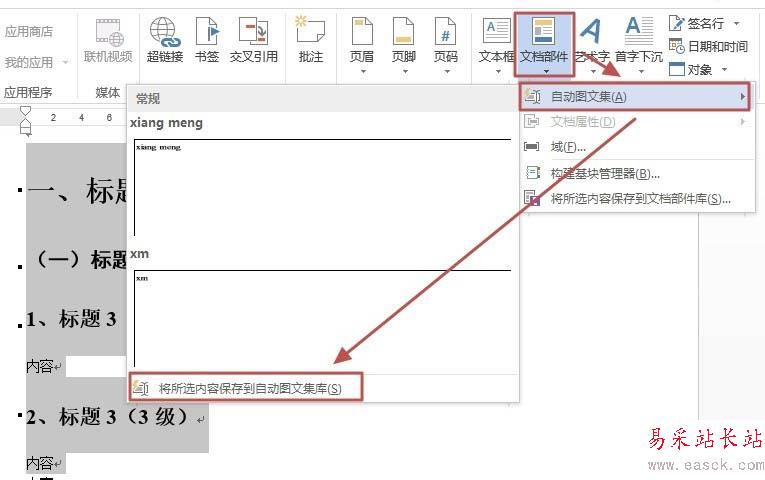
3、打开“新建构建基块”对话框,输入要保存的名称,如“biaoti”,然后单击“确定”。

4、现在新建一文档,当我们再次需要使用该图文集的内容时,可以在文档中输入“biaoti”。
说明:也可这样操作,在“插入”选项卡,单击“文档布局”—“自动图文集”,这里选要插入的图文集。
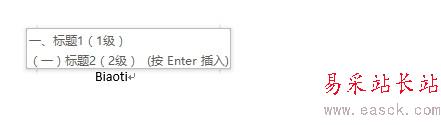
5、现在回车效果如下图所示。

6、删除自动图文集的内容:在“插入”选项卡,单击“文档布局”,选择“自动图文集”,然后选择需要删除的自动图文集,然后右击选择“整理和删除”。

教程结束,以上就是关于Word2013自动图文集在哪里?Word2013如何使用自动图文集功能?的全部内容,希望大家看完以后,能够更加熟练的使用Word软件!
相关教程推荐:
word怎么使用自动图文集功能实现格式套用?
如何使用"自动图文集"让Word也妙语连珠
在Word2003中使用自动图文集
新闻热点
疑难解答