word中多个图形想要一起操作,比如缩放,该怎么实现呢?下面我们就来看看详细的教程。
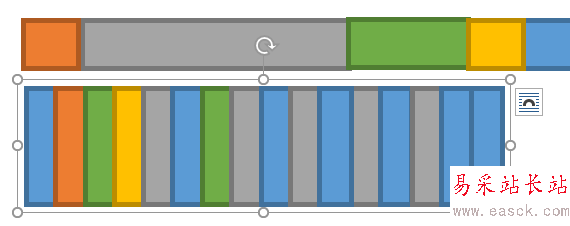
1、如图为例,想要一起缩放这些小正方形,多选选中了他们,缩放却是各自修改。而想要的效果是作为整体缩放。

2、为了一起缩放这些小正方形,首先肯定要多选它们。多选完毕后,右键->组合->组合,即可成组。

3、成组以后,点击第一次是选择这个组。然后可以进行旋转,伸缩等变换,都是整体进行。
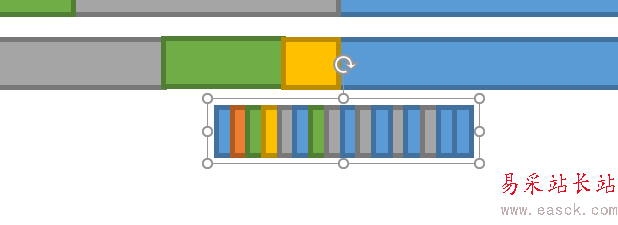
4、已经选择组后,点击第二次将选择组内元素,或者我们也可以从选择窗格选择组内元素。
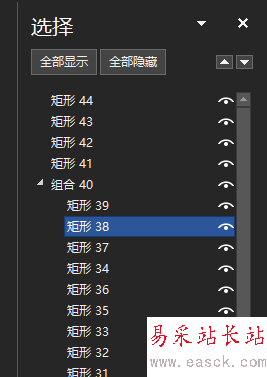
5、需要解组的话,首先选中组,在组上右键->组合->取消组合即可。不过,如果只是需要调整某个组内元素并不需要解组。
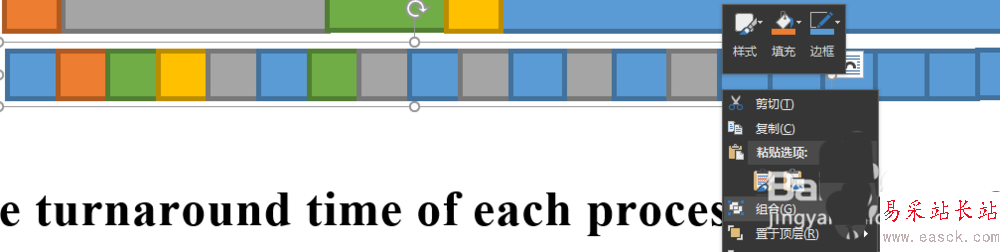
6、如图,通过选择组内元素(之前步骤已介绍),将出现元素自己的控制柄,可以进行平移旋转缩放如图。
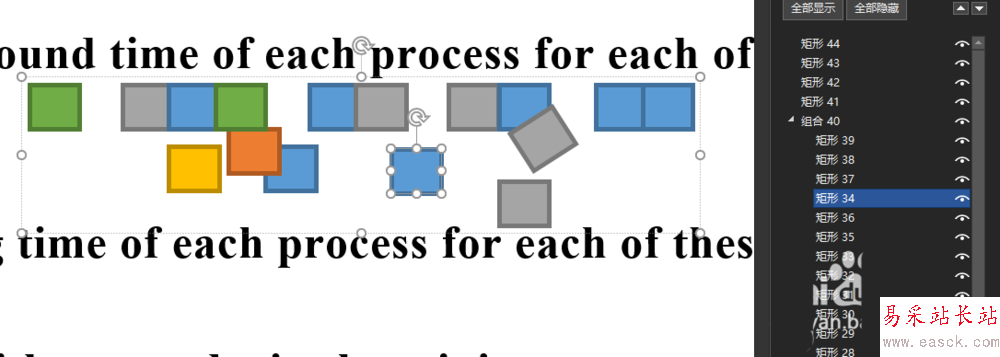
7、选择整个组,还可以修改器填充色,边框色,样式。将同时作用于所有元素。
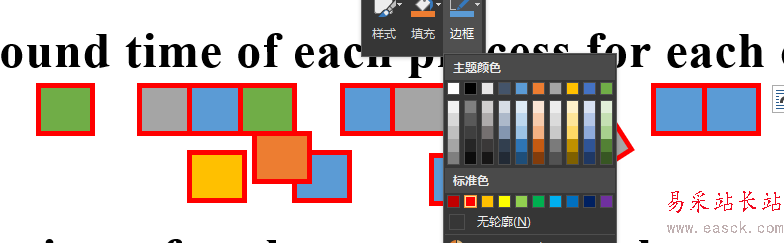
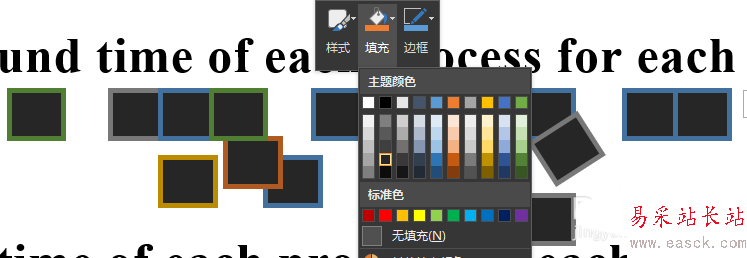
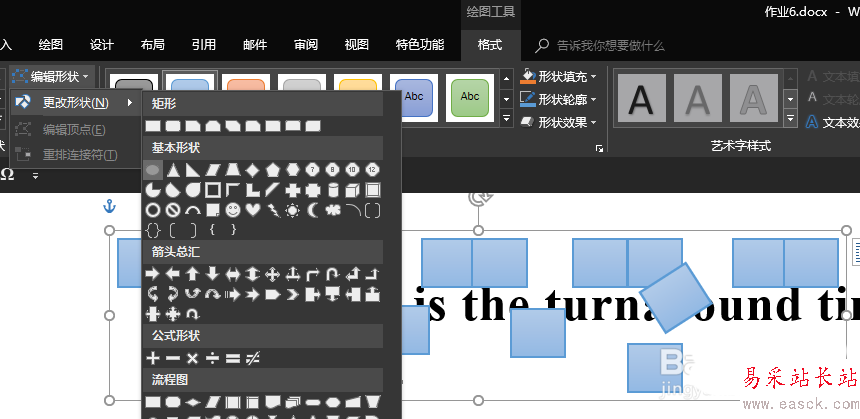
8、在整体调整后,还可以选择某个元素,单独修改其样式/填充/边框等。将只影响选定的元素。
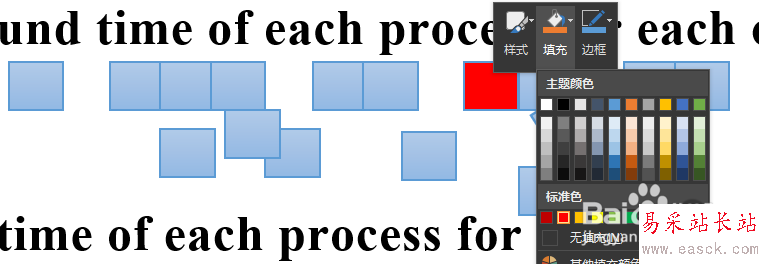
9、选择整个组以后,甚至还可以修改所用图元。如图,本来是矩形图元,现在批量改成笑脸。
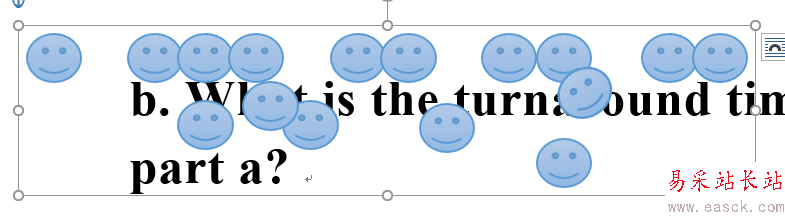
以上就是word组合缩放图形的教程,希望大家喜欢,请继续关注错新站长站。
相关推荐:
word2016怎么旋转文字? word文字旋转任意角度的技巧
word2016绘图工具在哪? word2016添加绘图工具的教程
Word2016怎么给文字添加方框? word文字带框的制作方法
新闻热点
疑难解答