我们很多时候要填表格,但表格是PDF格式的没办法进行编辑。那我们就需要将它转成word格式再编辑。现在我们来介绍具体的方法,直接利用office就可以实现,无需下载各类转换器!不用付费,转换效果也是十分出色的。
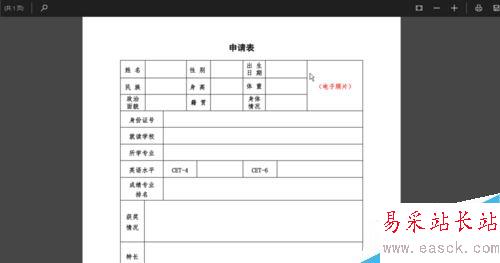
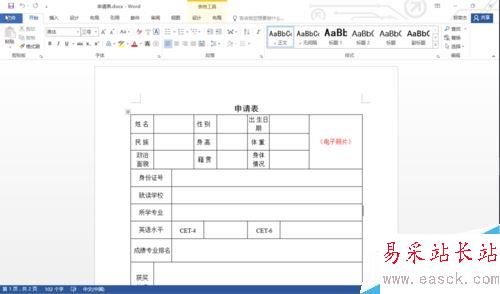
office2016怎么免费将PDF转为word格式?
选中PDF文件-鼠标右键-打开方式-Word 2016。
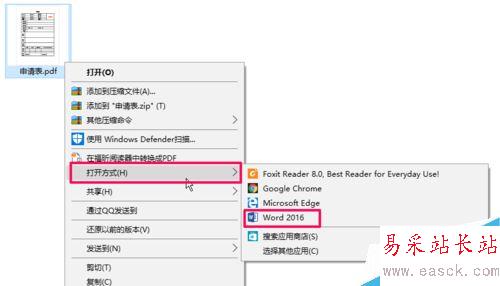
word会弹出一个提示框,点击确定。这时候它可能会以只读的方式打开,但是不要担心,我们继续往下。

点击“文件”选项卡,再点击“另存为”按钮。
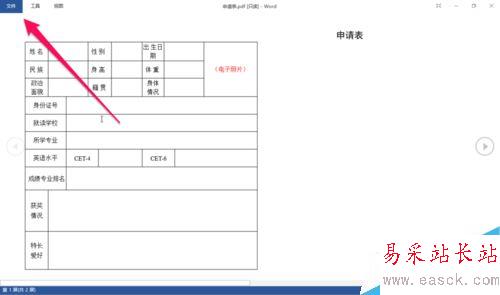

点击:在“另存为”窗格下点击浏览。
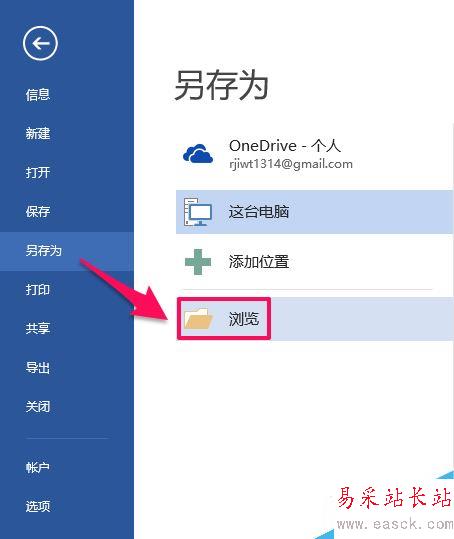
选择路径,在一个合适的位置保存它。
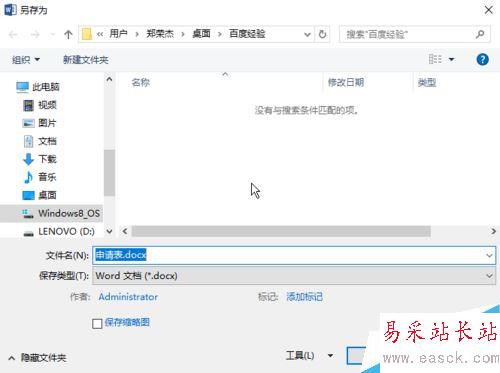
打开刚才设定的文件夹路径,即可看到转换之后的文件了。

注意事项
直接用Word打开先进入只读视图,这时候还是不可编辑的,还要进行后续操作哦!
相关阅读:
word2016怎么加多个文字水印?水印位置怎么调整?
Word2016打不开低版本文档并提示不兼容怎么办?
Word2016怎么插入页眉页脚?Word2016页眉页脚添加教程
以上就是这篇文章的全部内容了,希望对各位有所帮助。如果大家还有其他方面的问题,可以留言交流,请持续关注错新站长站!
新闻热点
疑难解答