Word文档有很多的空行,逐行删除是真的太累人,如果直接打印的话,带有太多的空白,又浪费墨水和打印纸,还不美观,下面为大家介绍Word清除空行方法,来看看吧!
1、首先
我们需要创建一个文档。如图所示:
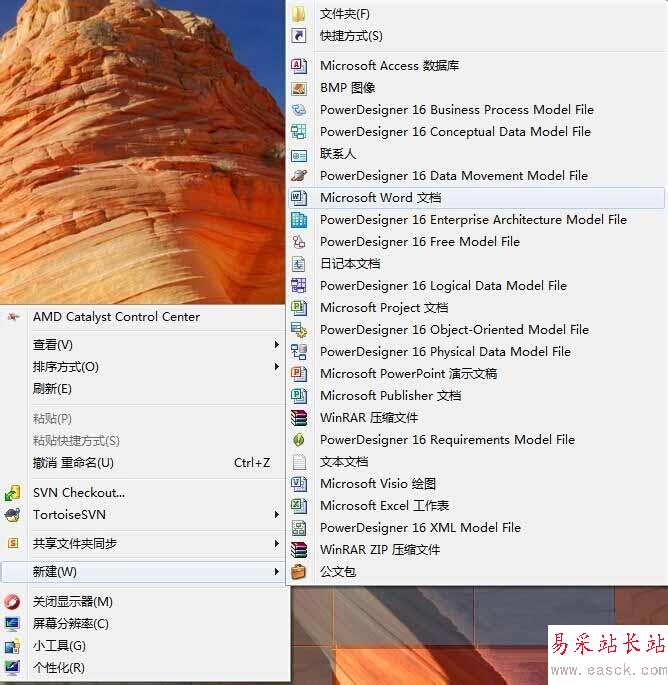
2、我们创建文档后
可以添加一些数据,
比如我们添加数据如下:
工联单包括工作联系申请、部门工作联系查询、
接受部门工作事项查询、接受部门事项任务分配、工作联系管理,工作事项管理的一系列内容,
在工作内容沟通的过程以流程审核的方式进行,工作任务分配和跟踪,以工作联系分配,任务计划模块管理执行的方式。
如图:
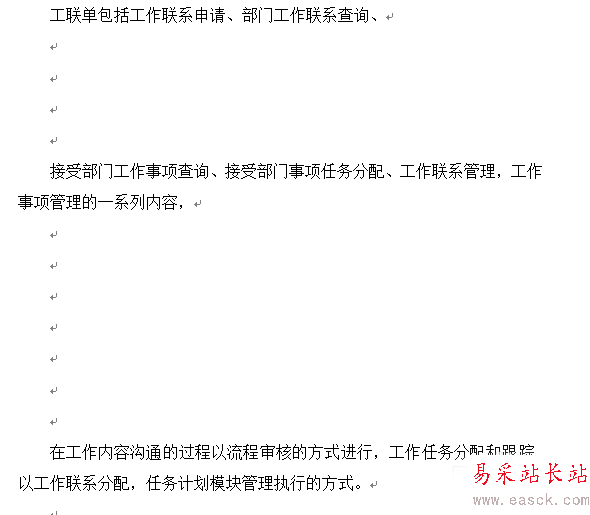
3、创建文档后,我们可以进行文档操作了,我们可以用替换功能来进行处理,Word自带的哟,在Word中打开导航栏,单击上面的搜索下拉框,

4、打开下拉框后,选择“替换”,如图:或者点击“开始”,然后在”编辑”组,找到“替换”按钮
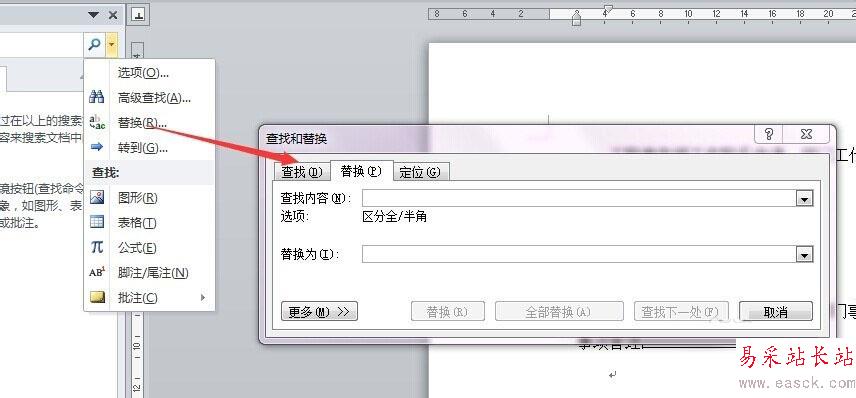
5、单击“更多”按钮,如图;
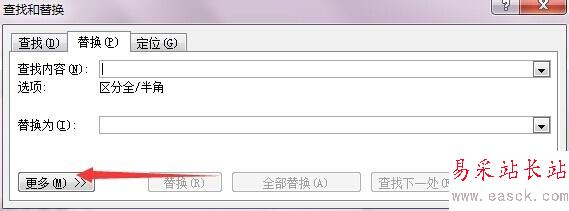
6、将光标移动到下部,然后单击“特殊格式”按钮,

7、下拉弹出很多太特殊格式,选择第一个段落标记,,我们会看到“^p”出现在文本框内,如图:
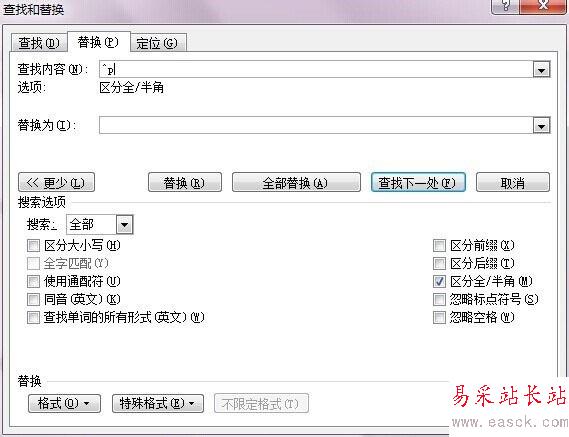
8、然后再同样输入一个“^p”,
在“替换为”的文本框中输入“^p”,
即用“^p”替换“^p^p”,如图:
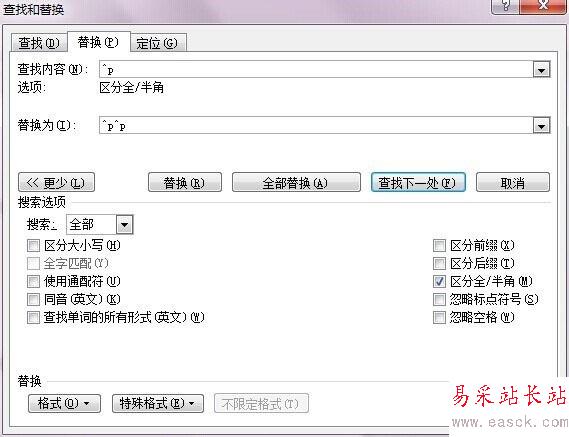
9、然后选择“全部替换”,怎么样,多余的空行不见了吧。如图

10、当然,如果较多空行,可以多多点击几次“全部替换”,OK全部完成祝你顺利。
以上就是Word清除空行方法介绍,操作很简单的,大家按照上面步骤进行操作即可,希望这篇文章能对大家有所帮助!
新闻热点
疑难解答