在Word2016文档中怎样快速的输入打勾或者打叉的小方框呢?一起来了解下吧!
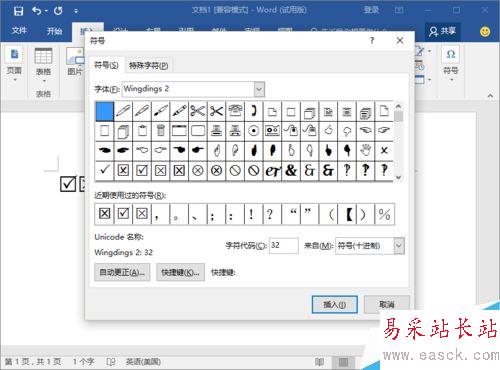
Word2016方框画勾技巧
1、在计算机桌面Word2016程序图标双击鼠标左键,将其打开运行。在打开的Word2016程序窗口,点击“空白文档”选项,新建一个空白Word文档。如图所示;
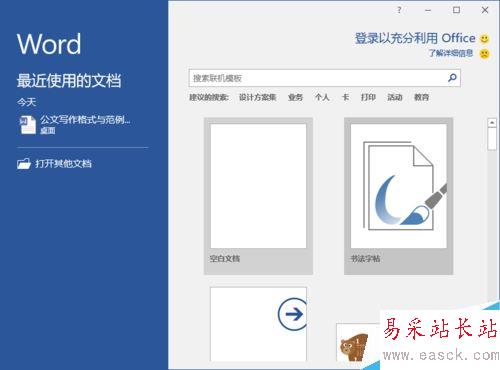
2、在打开的Word文档窗口,打开标题菜单选项卡栏的“插入”选项卡。如图所示;
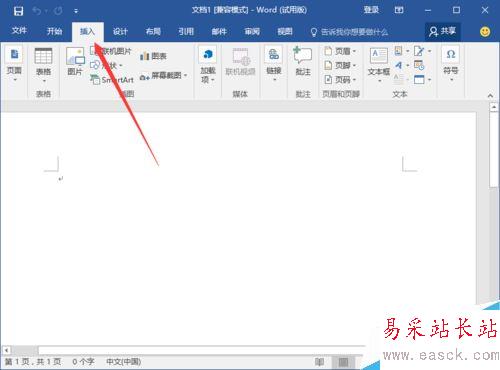
3、在插入选项卡的“符号”分区功能区中,依次点击“符号”-->“其他符号”选项。如图所示;
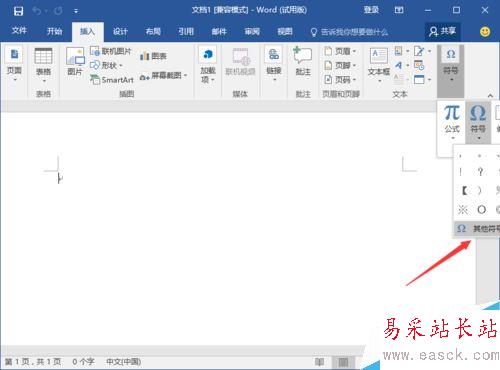
4、点击其他符号选项后,这个时候会弹出的“符号”对话窗口。如图所示;
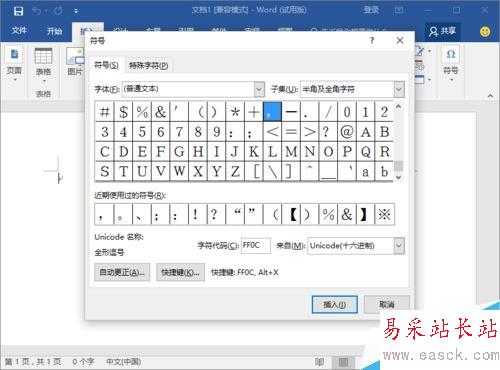
5、在符号窗口中,将符号下的“字体(F)”选择为“Wingdings 2”,接着滑动滚动条,找到带“打勾”或者“打叉”的小方框。然后选择需要插入的符号,再点击“插入”按钮。如图所示;
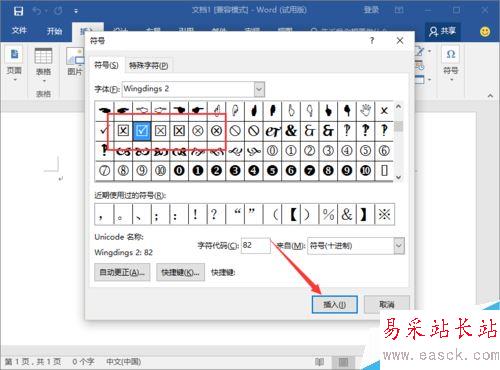
6、返回到Word文档编辑窗口,即可看到我们插入的带“打勾”或者“打叉”的小方框符号。如图所示;
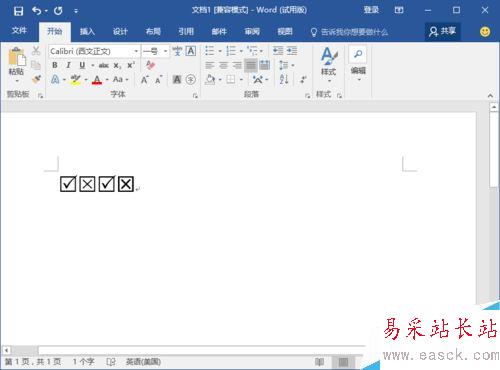
相关阅读:
Word2016怎么打印预览?Word2016打印预览方法
word2016未保存文件怎么恢复?office2016恢复未保存文档教程
Word2016自动备份功能如何开启?
Word2016如何以只读方式打开?有效防止文档乱改
新闻热点
疑难解答