文档中我们常看到让你插入图片内容,比如个人简历模板,我们只要点击一下就可以实现了插入图片了,其它的地方格式都不会动到,这是怎么做的呢,这就是Word中的图片控件,看完此文你也会用了。
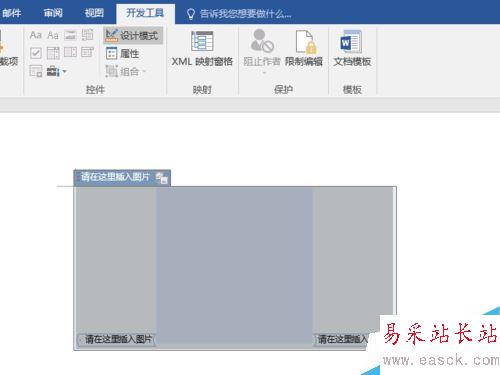
Word2016插入图片控件教程
打开Word2016软件,并新建一个文档。
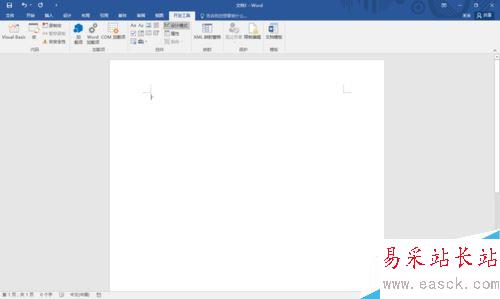
将选项卡切换到“开发工具”上。
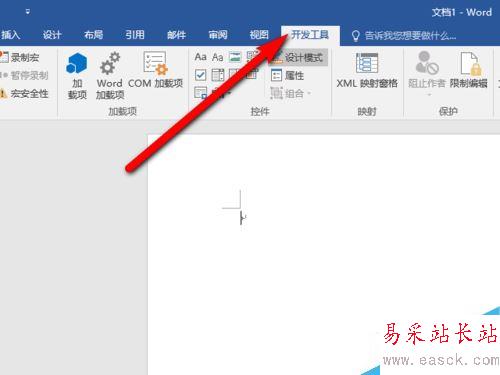
然后点击“设计模式”。
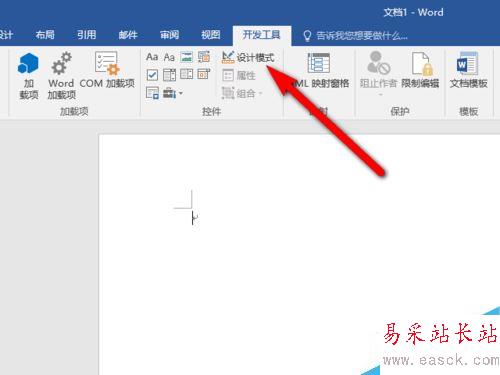
将光标定位到文档中需要插入图片控件的位置。
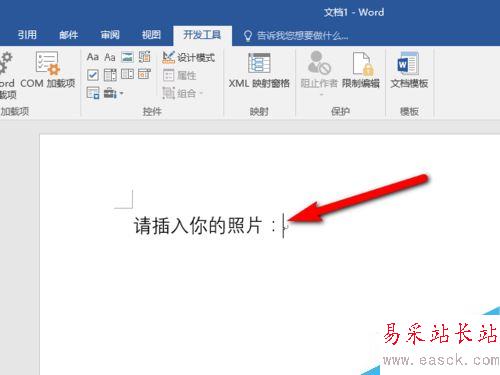
然后点击“图片内容控件“。

这时候就能看到文档中已经插入了图片控件。
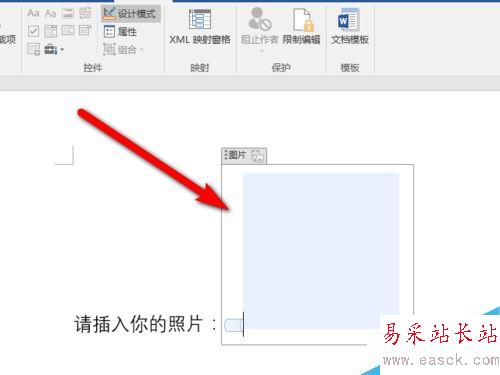
点击”属性“按钮,可以更改图片控件的属性。
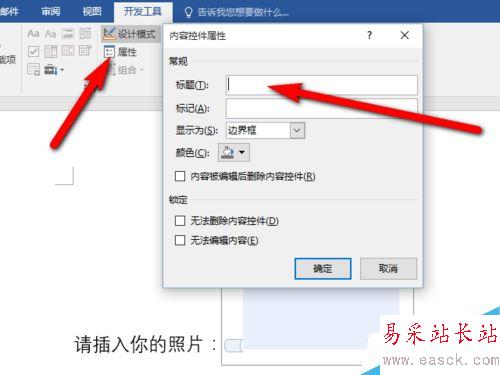
相关阅读:
Word2016如何设置行距、首行缩进?
Word2016字符间距怎么调?Word2016字符间距设置技巧
Word2016怎么自动保存?office2016自动保存设置教程
新闻热点
疑难解答